Photoshop和明星合影教程
发布时间:2016-12-24 19:36
能与自己所崇拜的明星合影,这或许是我们作为影迷或明星粉丝们的最大心愿,但遗憾的是,由于现实的原因,我们可能无法接触到自己心目中所崇拜的真实的明星偶像,更不用说与他们合影了。怎么办?我现在介绍一种方法,或许能圆大家的梦想。那能有什么办法能圆大家的与明星合影的梦想呢?很简单,用Photoshop软件,欢迎有兴趣的影迷和明星粉丝们继续往下看。下面是小编为大家整理的Photoshop和明星合影教程,仅供大家参考~
Photoshop和明星合影教程如下:
打开PS,CTRL+O导入第一张要处理的素材图片,为安全起见,CTRL+J再将图片复制一图层,得到图层1,并关闭背景图层的眼睛。
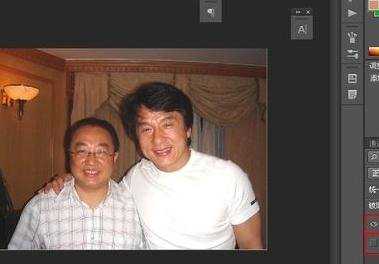
点击“文件”-----“置入”命令,再在复制了的第一张素材图片图层上置入第二张图片,得到图层2,并将图片大小调至合适,准备替换第一张图片中的人物。
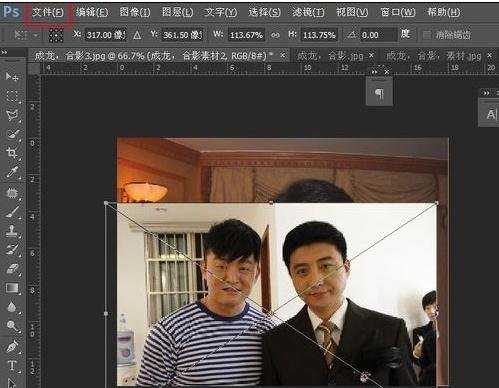
将图层2图片拖到图层1下面,并对图层1图片添加蒙版,选择前景色为黑色,用画笔擦出图层2中的人物,这样就实现了能与明星合影的愿望。下面我们继续对图片人物作进一步处理。
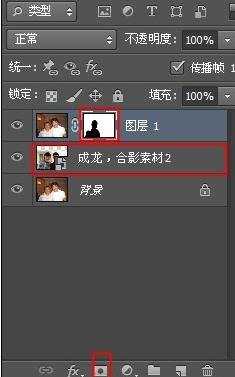

用套索工具或钢笔等其他工具抠出衣服袖子的轮廓,CTRL+J复制,然后CTRL+T水平翻转,移到另一边盖住黑色部位并将袖子位置调至合适,再仔细处理一下,使袖子看起来比较自然,使人不能看出有明显P过的痕迹,到这里使用CTRL+SHIFT+ALT+E盖印图层。
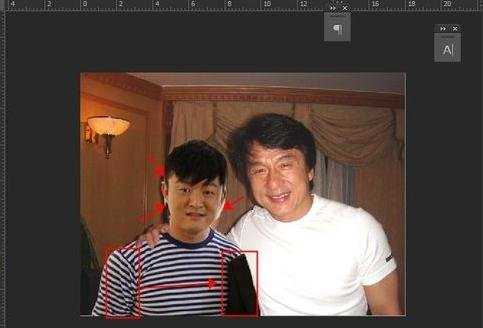
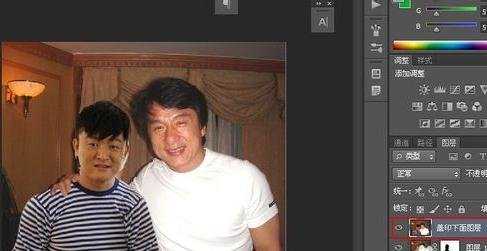
选择盖印的图层, 再用修补工具和仿制图章工具精细处理一下图中箭头所指的位置以及其他不太恰当的地方。
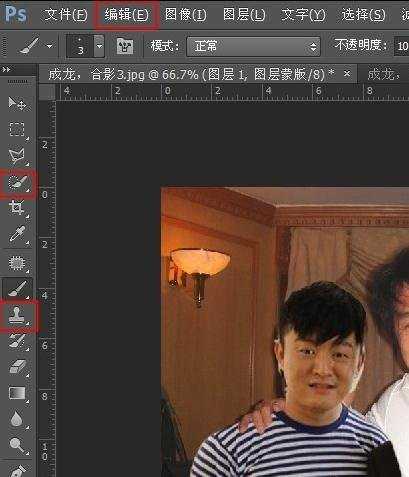
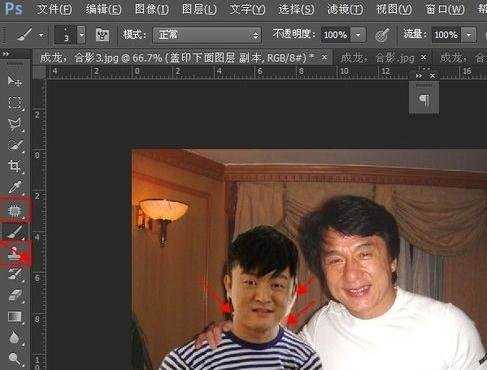
用套索或其他工具勾出脸部轮廓,并将其建立选区,用曲线工具调一下颜色以及明暗度,满意后保存图片,完成制作。



Photoshop和明星合影教程的评论条评论