在word2007中制作柱形数据图的方法
发布时间:2017-03-22 20:28
做为公司的管理人员,特别是销售,每个月开会都以数据说话,让大家了解公司每个月销售业绩,那如何做一个简洁明了的柱形数据图供大家分析?那么下面就由小编为您分享下word2007制作柱形数据图的技巧,希望能帮助您。
制作柱形数据图的步骤如下:
步骤一:打开word2007 功能区【插入】-【图表】如图
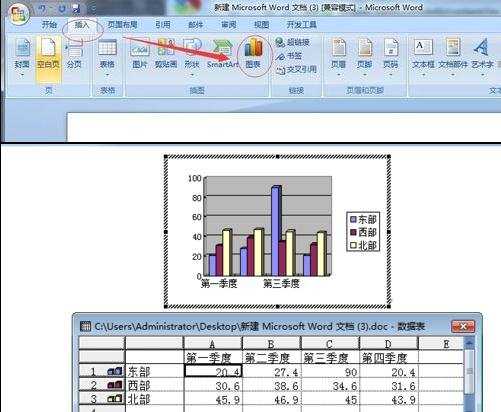
步骤二:一般【插入】默认的是柱形数据图,如果不是
步骤三:在图表的编辑状态下【图表】-【图表类型】-【柱形图】

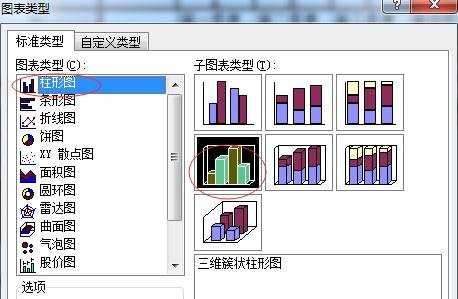
步骤四:根据实际需要,在下面excel中修改并输入相关数据就可以了

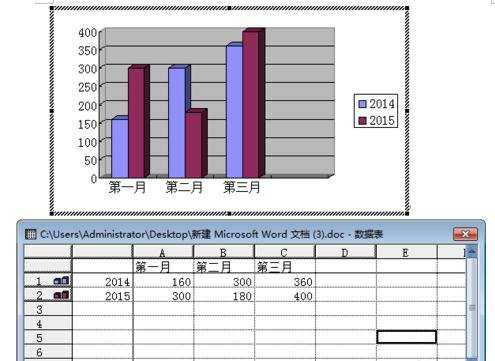
步骤五:为了更醒目看到柱形图数据,想把数据显示在柱形图上方,怎么办呢?
步骤六:在图表的编辑状态下【图表】-【图表类型】-【柱形图】-【数据标签】中
步骤七:值前的方框中打√就可以了

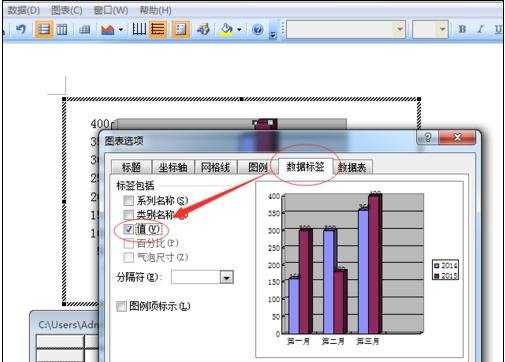
步骤八:如果对柱形图数据,自身的颜色不满意,我们也可以进行修改。
步骤九:在图表的编辑状态下点击需要修改的【柱形图】(选中时四角会出现小方框)
步骤十:功能区填充自己想要的颜色
步骤十一:右击【设置数据系统格式】-【图案】 选择自己想要的颜色
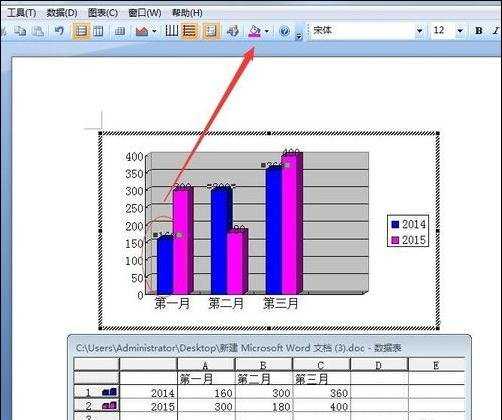
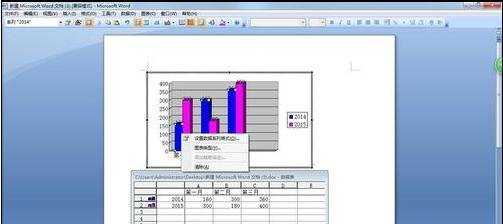

步骤十二:如果对柱形图上方显示的数据,字体大小颜色等不满意,我们也可以进行修改。
步骤十三:在图表的编辑状态下点击需要修改的【柱形图】上的数据(选中时两角会出现小方框)
步骤十四:功能区对字体大小等进行修改
步骤十五:右击【设置数据标签格式】-【字体】可以 对字体大小颜色等进行修改。
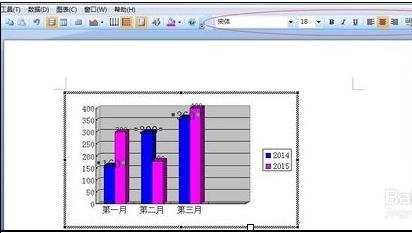
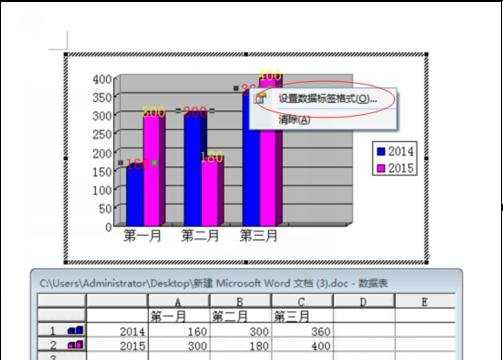


在word2007中制作柱形数据图的方法的评论条评论