ppt2010怎么制作文字镂空效果图文教程
发布时间:2017-06-19 13:54
相关话题
有时我们需要对ppt文档里的文字实现镂空的效果,那么应该如何实现呢?下面就让小编告诉你 ppt2010实现文字镂空效果的方法。
ppt2010制作文字镂空效果的方法
第一步,通过画图并两次使用上述功能,实现下图:
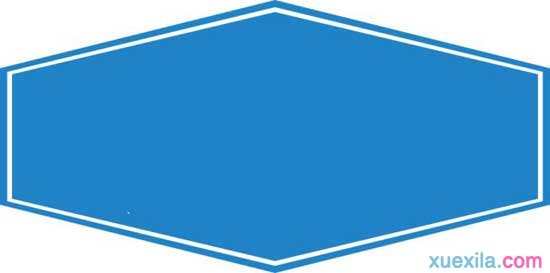
第二步,插入文本框,写上需要的文字,并设置字体为比较粗的那种,这种镂空效果会很好。使用的字体是方正超粗黑简体。然后,根据需要调整文字大小,并使之居中。

第三步,同时选中它们,使用合并形状中的“组合”,即实现镂空效果,根据需要改变其颜色并将其设置一定的透明度,底层放置一个图片,就可以看到如下效果了。

怎么样,想试试吗?如果您觉得六边形有点烦,可以使用正方形试试,比如:


ppt2010怎么制作文字镂空效果图文教程的评论条评论