excel表格分列功能的用法
发布时间:2016-12-02 21:05
相关话题
Excel中的分列功能具体该如何使用呢?下面是由小编分享的excel表格分列功能的用法,以供大家阅读和学习。
excel表格分列功能的用法:
分列功能步骤1:选中我们要拆分列的下一列,切换到“开始”选项卡,然后执行“单元格”组中“插入”组里的“插入工作表列”命令。这是在为拆分列做准备,当然,如果你需要拆分的列后已经有足够的空白列填充大家需要拆分出来的内容,也就不需要做这一步了。我们这里拆分成两列,只需要多一个空白列就好。
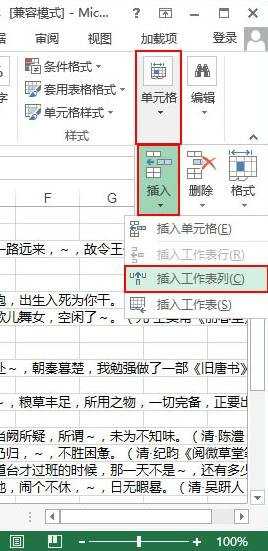
分列功能步骤2:选中我们需要拆分的列,注意内容要以固定的符号隔开,便于区分,我们这里用短横线隔开,然后切换到“数据”选项卡,单击“数据工具”组中的“分列”按钮。
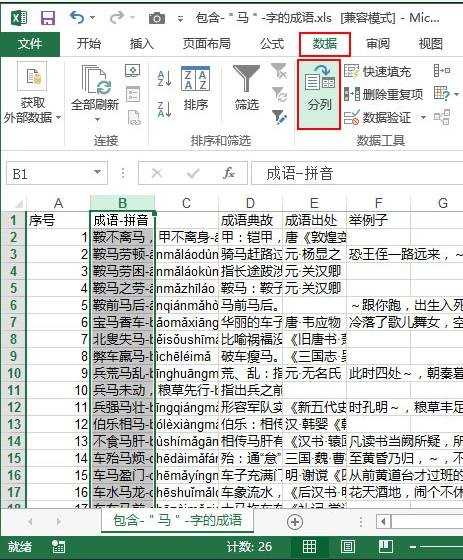
分列功能步骤3:此时会弹出“文本分列向导-第1步,共3步”对话框,我们单击“下一步”按钮。

分列功能步骤4:在跳转到的“文本分列向导-第2步,共3步”对话框里,我们在“分隔符号”区域中选择自己分开内容的符号,这里选择“其他”项,然后在后面的文本框中输入短横线,完成之后单击“下一步”按钮。
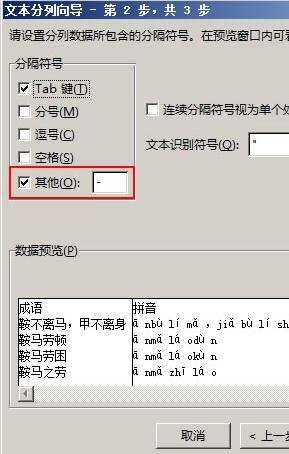
分列功能步骤5:在“文本分列向导-第3步,共3步”对话框中,我们直接单击“完成”按钮即可。
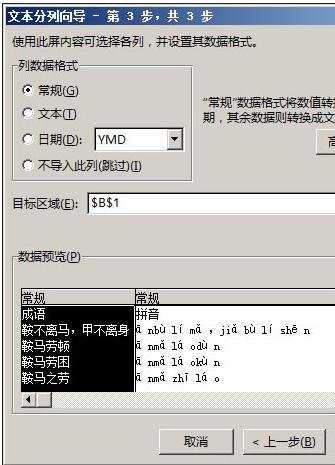
分列功能步骤6:返回工作表,大家就能看到分列的效果。
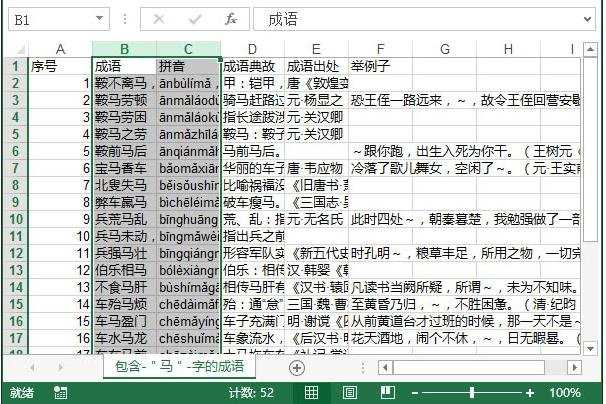
看了excel表格分列功能的用法还看了:
1.excel表格分列功能使用教程
2.excel表格分列操作方法
3.excel中分列功能教程
4.Excel2013中单元格内容怎么进行分列
5.excel2010使用分列功能教程
6.excel表格的分列教程
7.怎么在excel2013中给单元格分列

excel表格分列功能的用法的评论条评论