Win7系统笔记本怎样打开摄像头
相关话题
win7笔记本“计算机”里没有摄像头快捷方式,不知道该怎样才能打开摄像头。那么Win7系统笔记本怎样打开摄像头呢?小编分享了Win7系统笔记本打开摄像头的方法,希望对大家有所帮助。
Win7系统笔记本打开摄像头方法
如果想在“计算机”中看到摄像头怎么办?只能试试曲线救国了:把摄像头程序的快捷方式放到“计算机”中。
打开开始菜单,右键“计算机”选择“管理”。
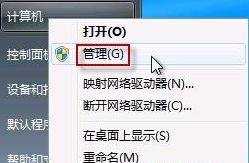
在“计算机管理”窗口左边一栏,双击“设备管理器”。然后,从右边栏中找到“图像设备”,点开。在摄像头设备上右键鼠标,选择“属性”。
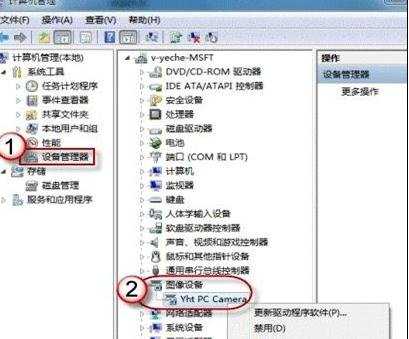
在“驱动程序”选项卡上,单击“驱动程序详细信息”,可以看到.exe 文件的详细路径(通常位于系统盘 Windows 文件夹下)。 转自电脑入门到精通网 www.58116.cn
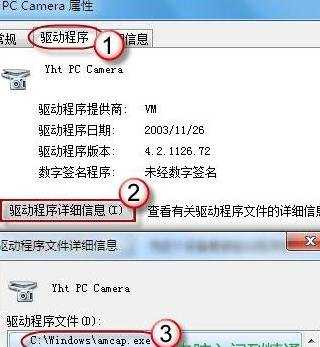
在系统盘中,循路径找到这个程序文件,右键鼠标,选择“创建快捷方式”,存放到桌面上。
回到桌面,右键单击快捷方式,“复制”。然后打开如下文件夹:
系统盘:Users用户名AppDataRoamingMicrosoftWindowsNetwork Shortcuts
例如 C:UsersxiaoyiAppDataRoamingMicrosoftWindowsNetwork Shortcuts (AppData 是隐藏文件夹。如果看不到,请点击“组织”-〉“文件夹和搜索选项”。在“查看”选项卡上点选“显示隐藏的文件、文件夹和驱动器”。)
将快捷方式“粘贴”进来。
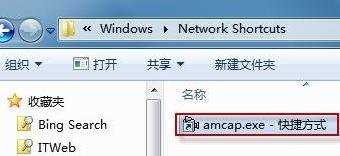
打开“计算机”,现在就可以看到摄像头图标了。
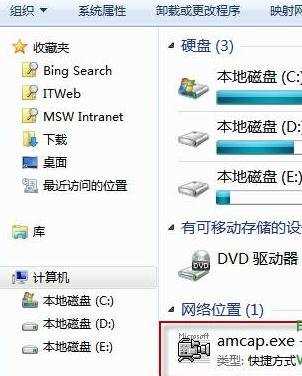
win7使用摄像头拍照方法
1、本例中的Think安装了通信程序可快捷打开摄像头,“Fn+F6”打开摄像头,其他品牌机可以尝试安装相应程序或安全的第三方摄像头程序;
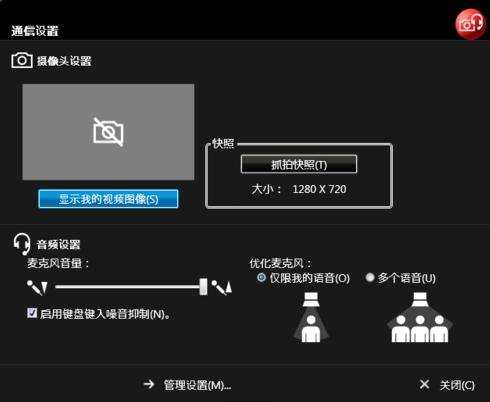
2、点击右侧快照下的“抓拍快照”按钮,弹出如图窗口,确认是否满意;
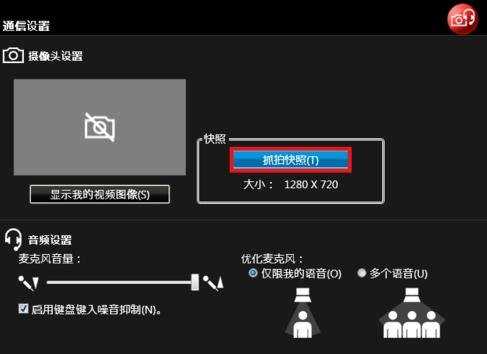
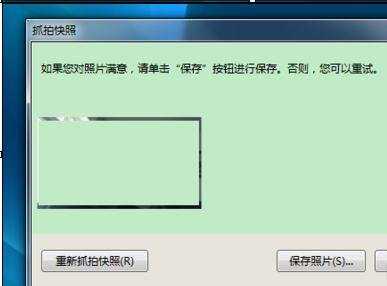
3、如果满意,点击右下角“保存照片”按钮,选择保存路径,保存即可;
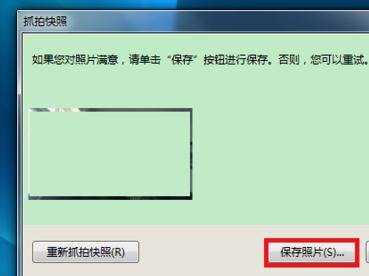
4、若不满意,点击左下角“重新抓拍快照”按钮,重新抓拍,可自定义照片大小;
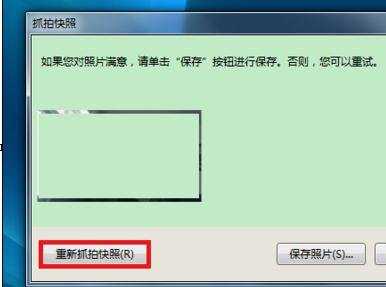

5、win8以后的win系统就方便多了,自带通用驱动,兼容大多摄像头,可快速拍照、摄像,非常人性化,高效智能不是盖得。

Win7系统笔记本怎样打开摄像头的评论条评论