excel表格内做数据汇总的教程
发布时间:2016-12-22 11:02
相关话题
Excel中经常需要使用到分类汇总功能进行对数据的分类,表格数据具体该如何分类汇总呢?接下来是小编为大家带来的excel表格内做数据汇总的教程,供大家参考。
excel表格内做数据汇总教程:
分类汇总步骤1:打开一张工资表,选中工作表中的数据,标题就不要选了,在【数据】选项卡中的【排序】。

分类汇总步骤2:在排序对话框中设置【主要关键字】为【部门】,次序【升序】,升序是从小到大,降序是从大到小,汉字是以拼音的第一个字母排的,A---Z是升序,Z--A是降序。
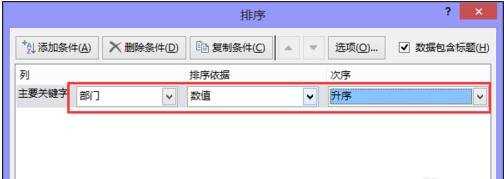
分类汇总步骤3:排序完成后,就可以进行汇总了,【数据】-【分类汇总】。
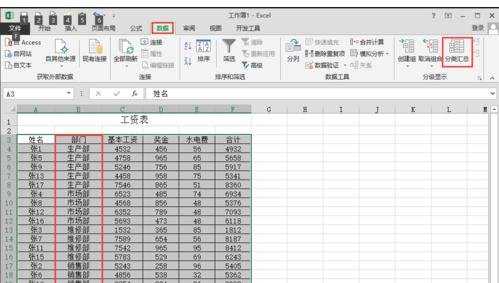
分类汇总步骤4:在弹出的对话框中【分类字段】选(部门),汇总方式这里选择求和,【汇总项】就可以根据自己的需要去选择了。
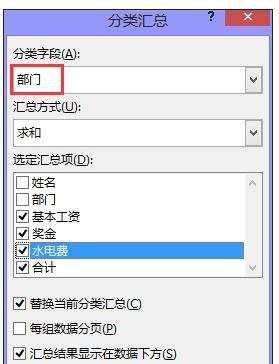
分类汇总步骤5:确定之后各部门就汇总出来了。
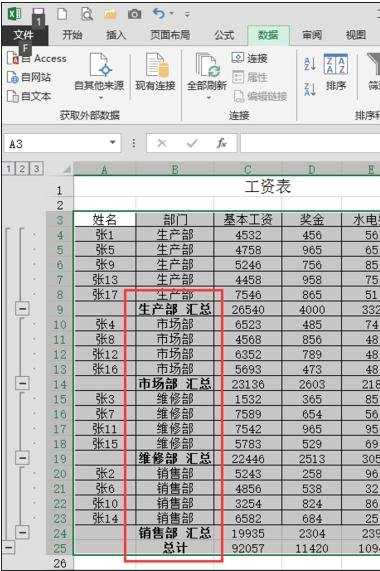
分类汇总步骤6:如果只显示汇总后的,只要点击一下左上方的数字2,就可以了。这样就完成了汇总项。

看了excel表格内做数据汇总的教程还看了:
1.excel表格的数据汇总的教程
2.excel多个表格汇总教程
3.excel表格里数据统计的教程
4.Excel表格的基本操作教程免费下载
5.Excel2007表格怎么使用样式进行数据汇总
6.怎么使用excel2013做数据透视表
7.excel表格统计数据的教程

excel表格内做数据汇总的教程的评论条评论