win10系统怎么共享文件夹
发布时间:2016-11-08 13:17
相关话题
Win10怎么共享文件夹,Win10设置共享文件夹后就不用在像拷贝复制文件夹又慢又麻烦,那么win10系统怎么共享文件夹呢?小编为大家分享了win10系统共享文件夹的方法。
win10系统共享文件夹方法
双击Win10系统桌面上的这台电脑,找到要共享的文件夹,如下图所示。
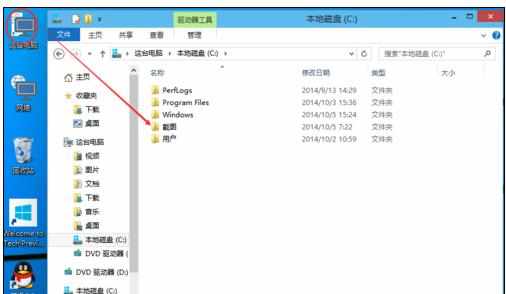
右键要共享的文件夹,将鼠标移动到“共享“上,点击特定用户。如下图所示。
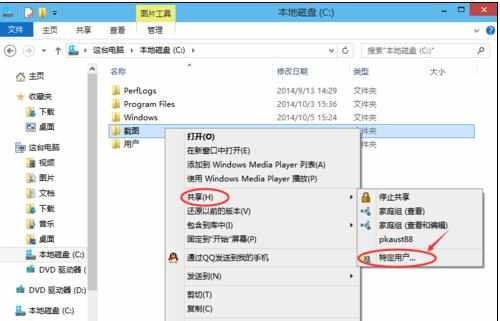
点击后,弹出文件共享窗口,点击下面的向下箭头,可以打开下拉共享用列表,如下图所示。
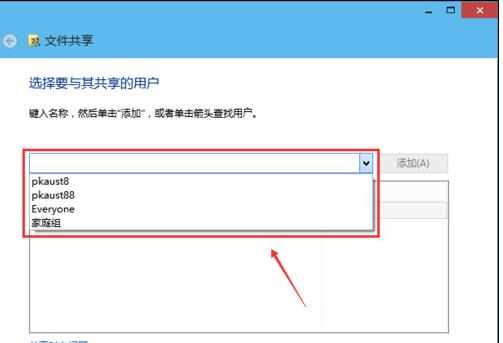
选择要共享的用户,点击添加,如下图所示。
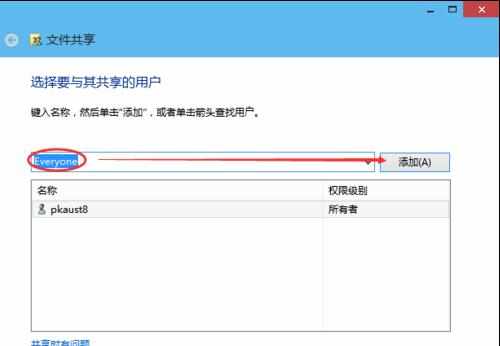
点击后,共享的用户就可以在底下的方框里看到,如下图所示。
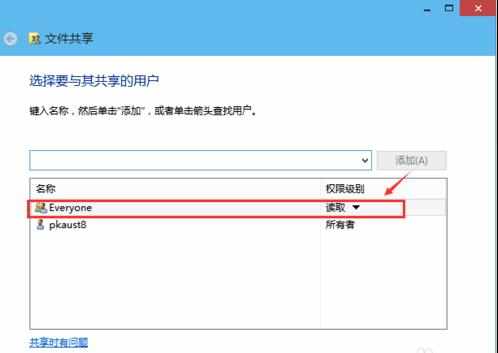
点击底下方框的权限级别向下箭头,可以设置权限。如下图所示。
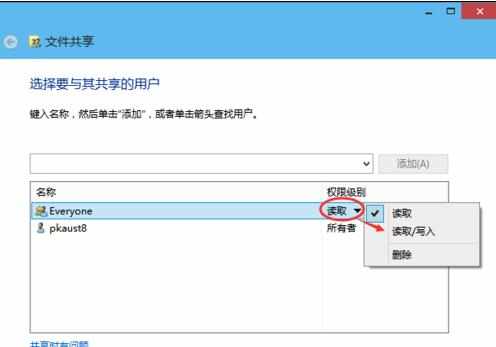
都设置好后,点击共享。如下图所示。
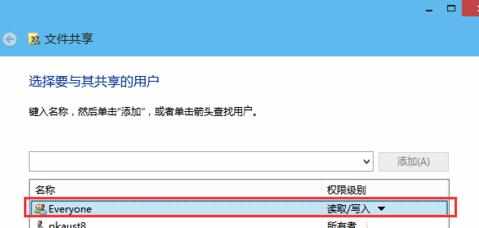
点击后,系统设置共享文件夹,要等待几分钟,如下图所示。
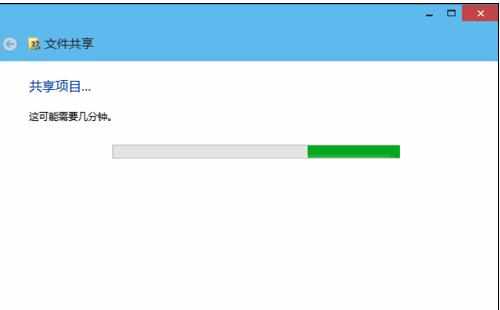
系统提示共享文件夹设置成功,点击完成。如下图所示。
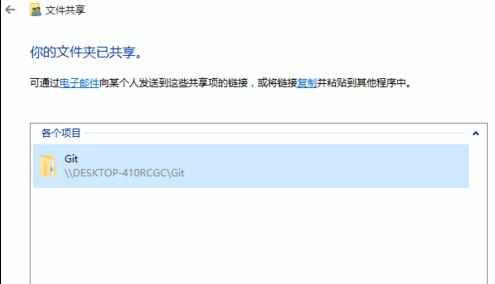

win10系统怎么共享文件夹的评论条评论