文档表格如何自动排序
导语:文档表格如何自动排序的步骤技巧方法,欢迎大家借鉴参考!
文档表格如何自动排序
一、Excel姓名排序
将姓名按照 A、B、C、D、E 等方式依次排序,下面是我准备好的一份姓名表为大家作演示(如下图);
步骤一、打开需要排序的姓名表后,单击菜单栏的“工具”中的“选项”按钮,在弹出的“选项”窗口中,我们选择“自定义序列”,然后在“自定义序列”中选择从 A - Z 排序方式,如图;
提示:如果您的“自定义序列”中没有从 A 到 Z 这个排序方式,那么你可以在右边“输入序列”中手动添加进去,手动输入从 A 到 Z ,每输入一个字母就按一下回车,全部输入完成后按“添加”按钮,然后再选择刚添加的“从A到Z”的排序方式,最后确定即可。
步骤二、选择排序方式以后,回到Excel工作表中,依次选中所有需要排序的单元格,然后单击菜单栏的“数据”-->排序-->选项,在弹出的“排序选项”中选择“字母排序”,然后确定,确定,如图;
好了,下面让我们再来看看Excel排序好的姓名表吧!
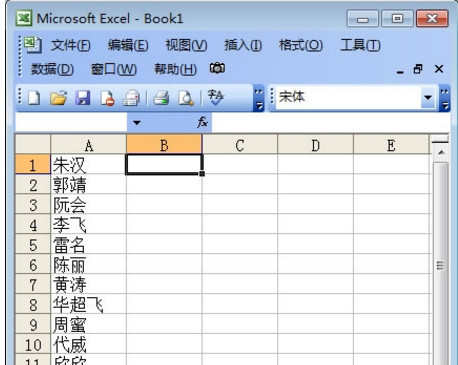
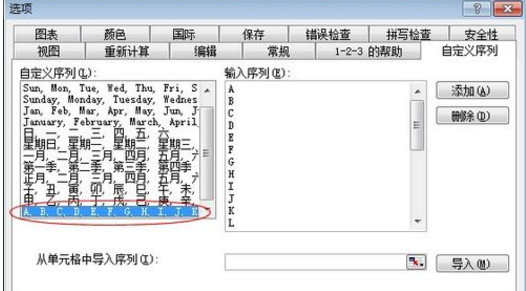
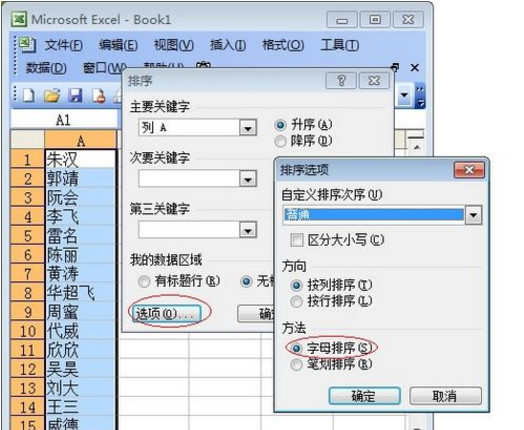
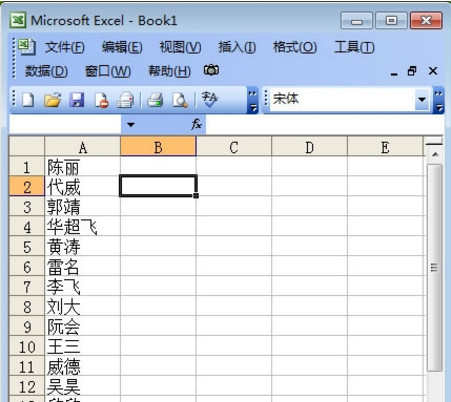
二、Excel日期排序方法
这里我以为星期来排序作演示,如下图,从“星期一”到“星期五”,只是顺序打乱了而已,下面我们就来将这顺序排列好;
首先选中需要排序的区域,然后选择菜单栏的“数据”中的“排序”-->选项,在“自定义排序次序”中找到“星期日 - 星期六”的排序方式,然后确定;
此时,所有的星期都会按照依次从小到大的排序方式来排序。
怎样Excel表格排序你学会了吗?如果还有其他如按数字大小排序、季节排序等,都可以用这种方法来操作。
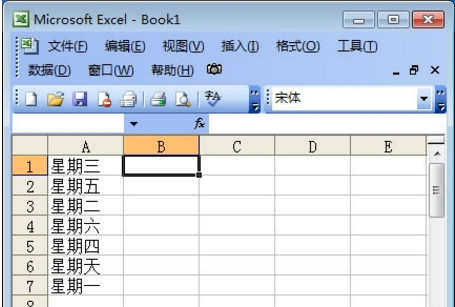
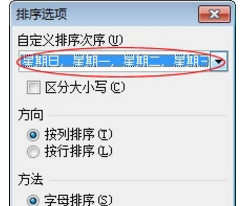
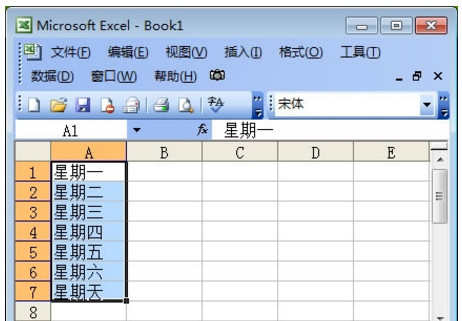
三、Excel自定义排序
设定自己需求的排序方法;
现在我有一张表,有“日期”和“地点”,我希望将“地点”按照我的方式如:北京、上海、天津、广州,这样来排序;(如下图)地点排序很乱,我们该如何来将它按照自己的方式来排序呢?
步骤一、打开菜单栏的“工具”-->选项,然后在弹出的“选项”窗口中选择“自定义序列”,在右边的“输入序列”中依次输入北京、上海、天津、广州,每输入一个地点时,就回车一次,输入完成后点击“添加”按钮;(如图)
步骤二、回到Excel工作表,选中“地点”这一列;
步骤三、选中以后,单击“数据”-->排序-->选项,在“自定义排序次序”中找到刚才添加的“北京,上海,天津,广州”这种排序方式,然后确定;
好了,这时就已经完成了自己想要的排序效果了(如下图)。
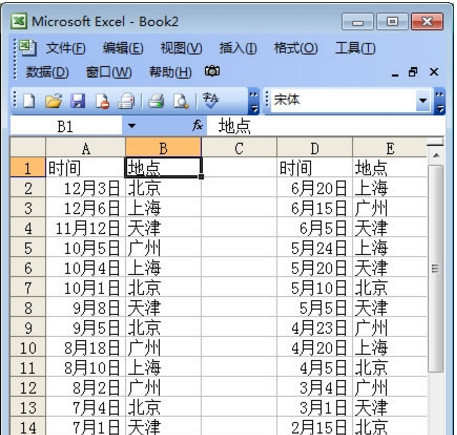
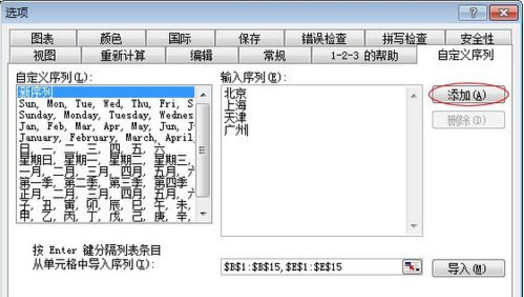
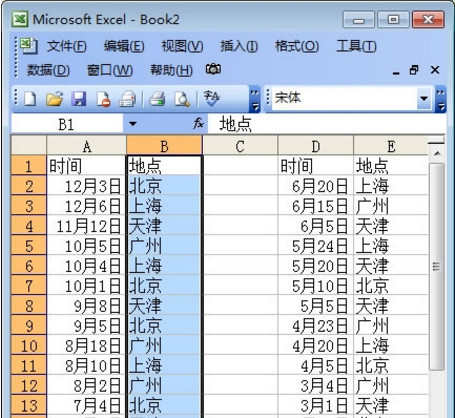
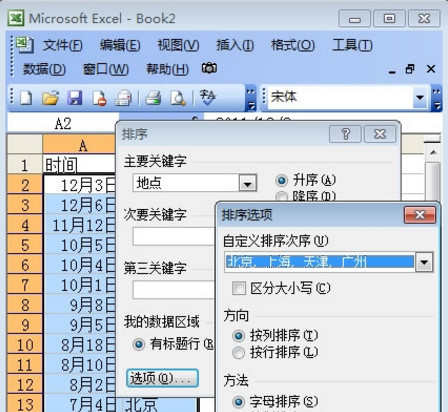
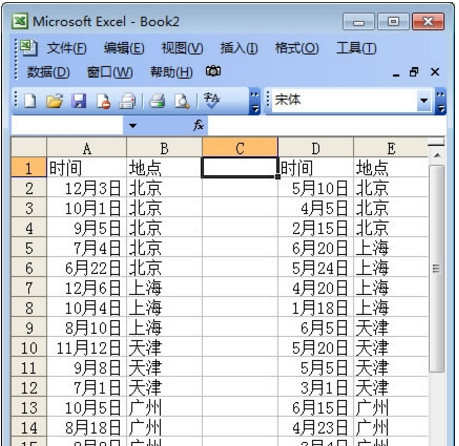
文档相关文章:
1.文档如何自动显示合计
2.文档表格如何自动排序
3.如何将文档分类汇总
4.文档删除分节符的方法
5.解决HP打印机文档被挂起
6.在文档中导入CAD图的技巧
7.在文档中修改字符间距的技巧
8.用文档制作海报的方法
9.文档如何添加页码
10.文档如何制作自动编号公式
11.怎么用文档邮件合并功能
12.文档插入Visio流程图的方法
13.word文档中插入Visio流程图的技巧
14.如何在word文档生成目录

文档表格如何自动排序的评论条评论