excel表格里换行操作的教程
发布时间:2016-12-09 11:58
相关话题
Excel中经常需要使用到换行的技巧,表格数据具体该如何进行换行呢?接下来是小编为大家带来的excel表格里换行操作的教程,供大家参考。
excel表格里换行操作的教程(一)
步骤1:首先打开excel表格,然后在窗口上面点击格式
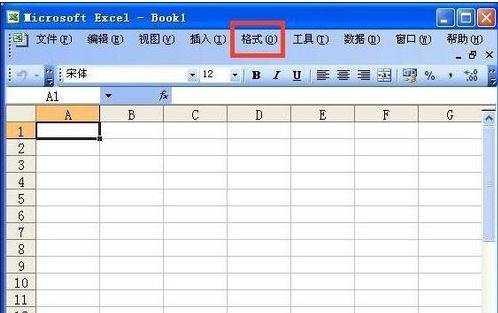
步骤2:点击格式以后,在下拉菜单上面点击单元格
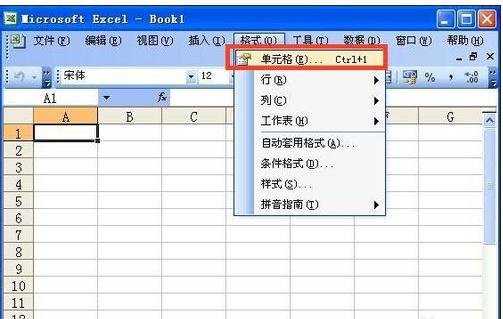
步骤3:点击单元格以后出现单元格格式窗口,在窗口上面点击对齐
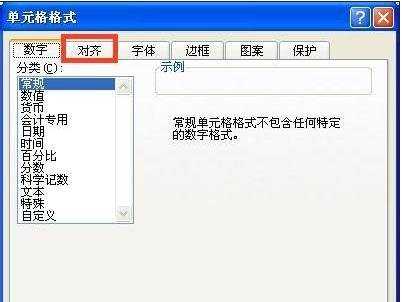
步骤4:点击对齐后,在下面的文字控制栏里的自动换行前面打上勾然后点击确定就好了
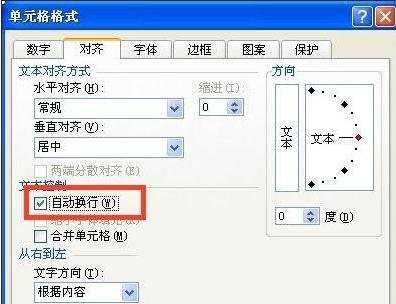
步骤5:这样在表格里面输入的时候会自动切换到下一行了
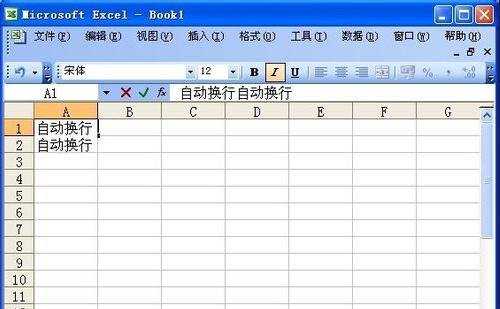
步骤6:还有一种方法就是在换行的时候按住键盘上面的Alt键,然后再按下Enter键就可以自动换到下一行
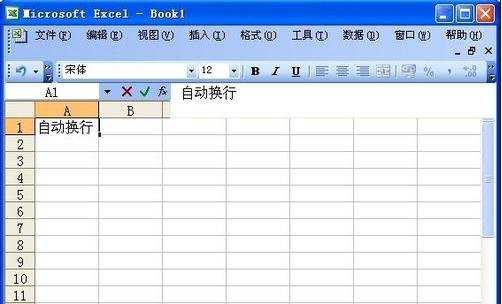
excel表格里换行操作的教程(二)
步骤1:首先,打开Excel表格,然后选中需要自动换行的单元格区域,单击菜单栏的“格式”中的“单元格”,在弹出的“格式单元格”窗口中选择“对齐”,然后将-- 文本控制--下面的“自动换行”勾选,确定,就OK了。
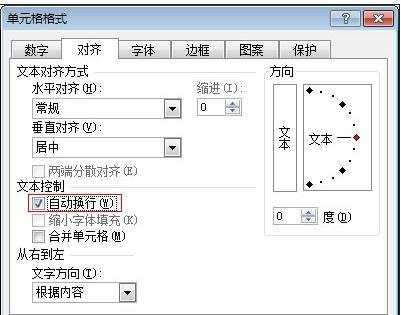
步骤2:提示:只有在Excel中选择的那块区域进行设置了自动换行才可以自动换行,其他单元格区域必须再次选中进行设置才行。
看了excel表格里换行操作的教程还看了:
1.excel表格里文字换行操作教程
2.excel表格里的文字换行操作的教程
3.excel表格里面进行换行操作的方法
4.excel表格里面实行换行操作的方法
5.excel表格里换行的教程
6.excel表格内文字换行的教程
7.excel表格换行操作的方法

excel表格里换行操作的教程的评论条评论