Word2013怎样添加图片页眉和页脚
发布时间:2017-03-17 17:10
相关话题
页眉怎么添加图片,怎样将图片插入到页眉或页脚中,或者说用图片来做页眉和页脚,从而制作出一个个性的Word文档,以下小编整理的Word 2013添加图片页眉和页脚的方法,供大家参考,希望大家能够有所收获!
Word 2013添加图片页眉和页脚的具体步骤:
1、首先打开要添加页眉和页脚的Word文档
2、点击菜单栏中的“插入”工具,我们要使用的“页眉”工具就在这个功能项里
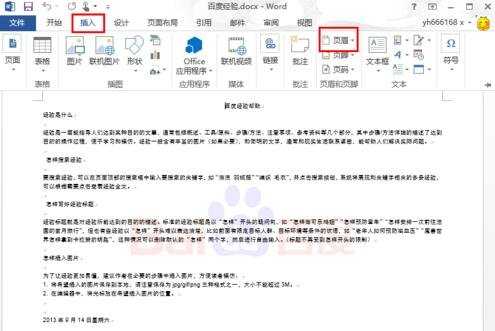
3、点击“页眉”,之后会弹出关于页眉的设置菜单项,上面是一些关于页眉的预知样式,但基本都是文字的,我们要添加图片的只有选择下面的“编辑页眉”
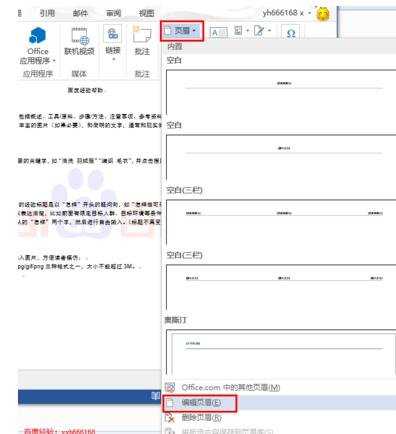
Word 2013添加图片页眉和页脚
4、点击 “编辑页眉”后,就退回到Word文档中,并给Word文档添加了页眉,进入到编译页眉的状态
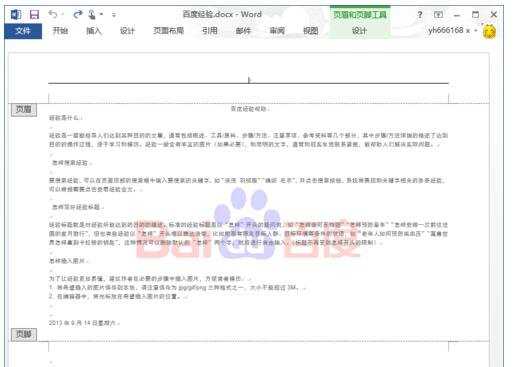
5、保持编译页眉的状态,点击菜单栏中的“插入”,然后选择“图片”
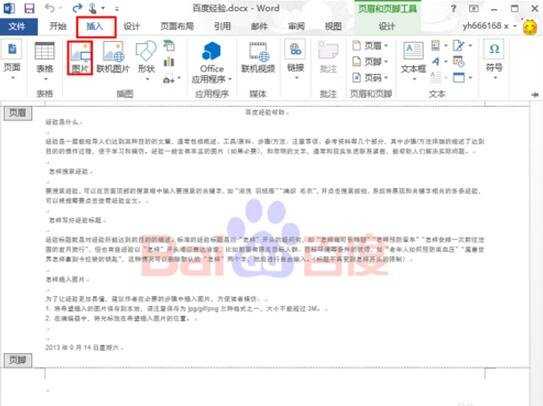
Word 2013添加图片页眉和页脚
6、点击“图片”后,打开“插入图片”对话框,选择我们要插入的图片,然后点击右下方的“插入”按钮
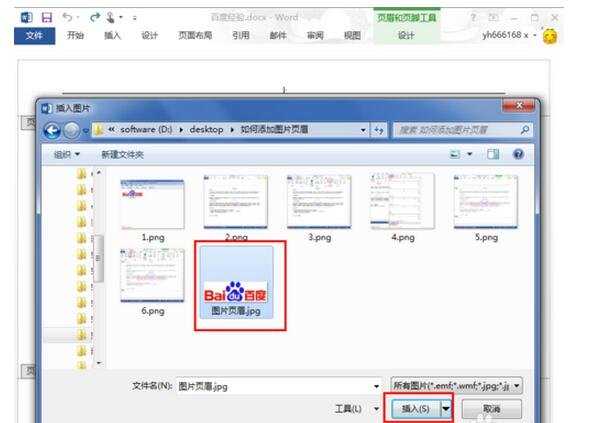
7、这样就把图片添加到页眉中了,小编这里使用的是百度的logo图片
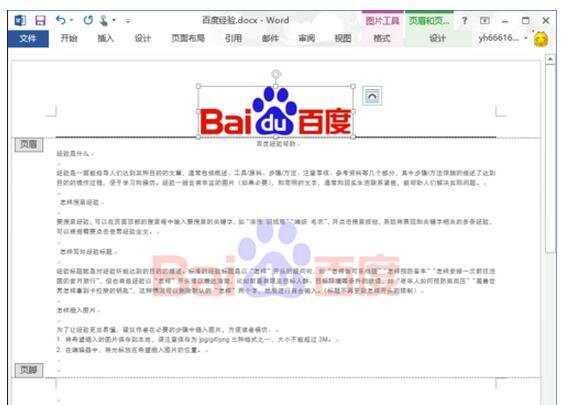
Word 2013添加图片页眉和页脚
8、对图片进行一些拉伸和缩放方面的处理,最后的效果就是如下图所示,一般页眉的图片尽量小,不要太大
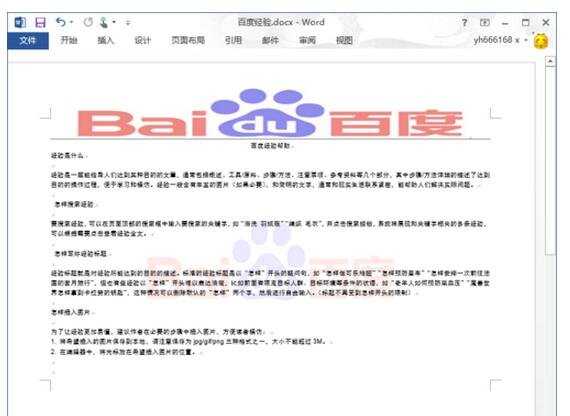
9、按照上面添加图片页眉的方法,同样可以添加页脚的图片,添加完,最后的效果如下图所示
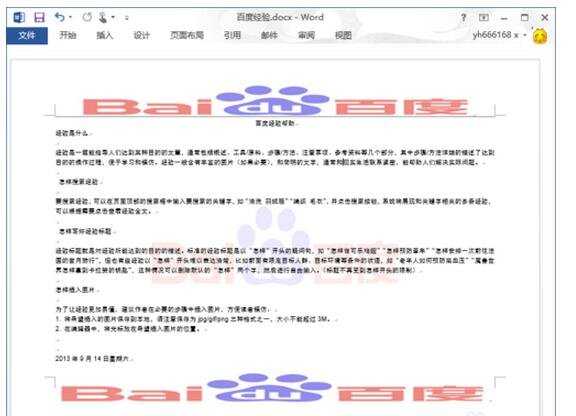

Word2013怎样添加图片页眉和页脚的评论条评论