win7电脑怎么设置翻转屏幕
发布时间:2017-01-05 15:37
在深度win7之中使用投影仪或者是一些外置视频输出设备的时候,用户可能会有翻转屏幕的需求。那么大家知道win7电脑怎么设置翻转屏幕吗?今天小编与大家分享下win7电脑设置翻转屏幕的具体操作步骤,有需要的朋友不妨了解下。
win7电脑设置翻转屏幕方法一
1.返回到win7的桌面界面,然后在空白处点击右键,选择屏幕分辨率,如果你点击右键发现出现的菜单中没有这一项的话,大家也可以通过点击开始菜单,然后手动在搜索框中输入“屏幕分辨率”并单击回车进入设置窗口。

2.在弹出来的界面中,咱们看下方的方向,然后点击后面的箭头,在下滑菜单中选择横向(翻转),最后点击下方的确定退出设置窗口即可。

虽然这个方法可以一定的帮助咱们的屏幕随位置的变换而翻转,但是效果不可能达到手机那样,这个大家应该懂的!
win7电脑设置翻转屏幕方法二
1.点击雨林木风系统操作系统的开始菜单,在开始菜单之中点击控制面板栏目。

2.在弹出的控制面板对话框之中的中部可以寻找到外观和个性化项目,点击其下方的调整屏幕分辨率子项目。
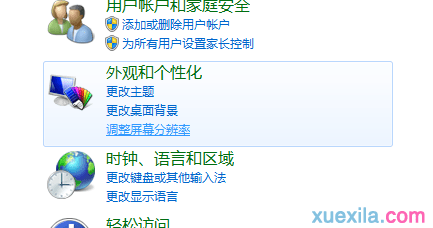
3.在弹出的新窗口中部,点击方向右边的小三角形,弹出了如下图下拉列表。在这里点击横向翻转。多数外置视频输出场合之下都需要横向翻转屏幕。
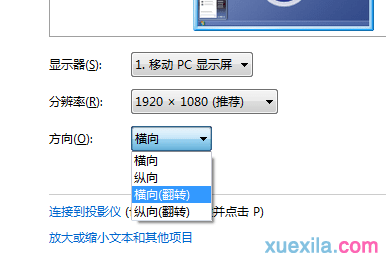
4.如果你的win7操作系统之中安装了显卡驱动的话,那么也是可以在显卡驱动添加的桌面右键菜单之中调整屏幕,如下图。


win7电脑怎么设置翻转屏幕的评论条评论