在ppt中怎样合并图形
发布时间:2017-05-16 19:49
相关话题
我们经常会在ppt演示文稿中添加一些形状图片,有时还需要对图形进行合并,那么,你知道怎样合并吗?下面就让小编告诉大家在ppt中怎样合并图形。
在ppt中合并图形的方法
点击打开ppt,然后新建一个幻灯片,如图所示
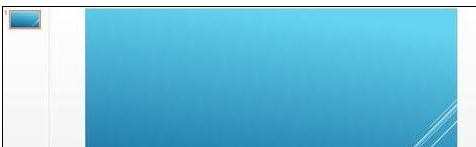
点击“插入”→“形状”,选择一个形状,这里椭圆为例
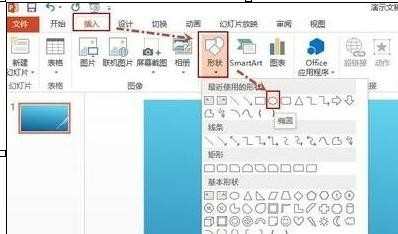
如图所示即为效果
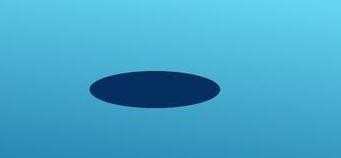
点击椭圆,按Ctrl键加拖拽鼠标左键,可以复制一个椭圆,然后调整位置。再复制一个椭圆并调整位置,如图所示效果
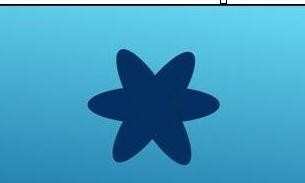
选中三个椭圆,可以用拖拽方式来选择,点击上方的“格式”→“合并形状”→“联合”
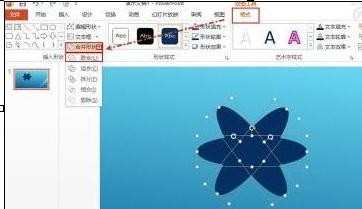
如图所示效果

当然也可以选择其他合并方式。如图所示为第5步骤选择“组合”的效果


在ppt中怎样合并图形的评论条评论