excel设置累加的教程
发布时间:2016-12-19 18:01
相关话题
Excel中经常需要设置累加的技巧,累加具体该如何进行设置呢?接下来是小编为大家带来的excel设置累加的教程,供大家参考。
excel设置累加的教程:
设置累加步骤1:准备你所需要的原始数据。此表中的A1则为实现累加的原始数据,B1则为累加后的合计数
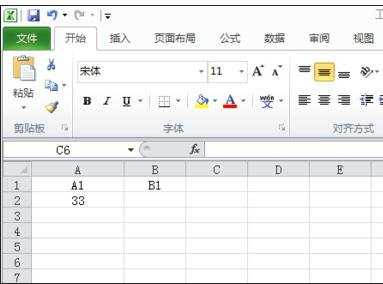
设置累加步骤2:依次点击“文件”菜单=》“选项”栏
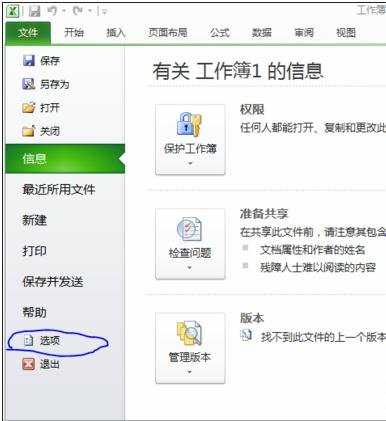
设置累加步骤3:在弹出的“EXCEL选项”菜单中,选择“公式”项,勾选“启用迭代计算”,并设置迭代计算的次数为“1”次,“确定”保存退出。

设置累加步骤4:在B2栏输入公司:=A2+B2,此时B2的数值等于A2的数值。本例中的数值为33

设置累加步骤5:在A2中重新输入数值,B2中自动完成A2中数值的累计,比如我们输入2,B2列的数值变成35,完成A2单元格中两次数值的累加操作。

看了excel设置累加的教程还看了:
1.excel怎么进行数据的累加
2.excel 函数累加的教程
3.excel表的累加求和公式的用法
4.excel表如何把名字数据累加
5.Excel2013怎么计算商品的累计余额
6.excel表格中叠加图表制作教程
7.Excel2010如何批量求和

excel设置累加的教程的评论条评论