powerpoint幻灯片视图的使用方法
发布时间:2017-04-08 22:11
PPT软件给我们提供了演示者视图功能,通过演示者视图功能, PPT的答辩人员可以方便的查看一些备注信息,那么,具体该怎么用呢,下面请大家围观小编给大家的经验吧。
powerpoint幻灯片视图的使用技巧
首先,请大家打开PPT软件,打开幻灯片放映的选项,然后我们会看到一个使用演示者视图的功能。

一般情况下,如果有第二个监视器,也就是投影仪的话才能开启演示者视图功能,不过,我们也可以按下Alt+F5来体验一下这个功能。
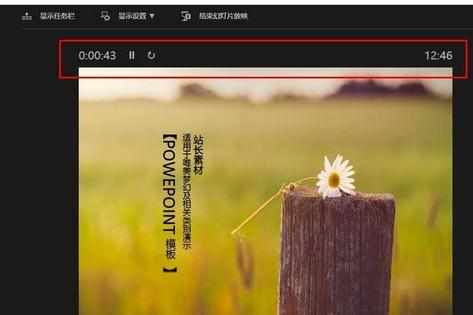
如下面第一张图片所示,我们可以在此处查看第一张幻灯片,并使用计时,然后还可以使用播放幻灯片时候的工具按钮。
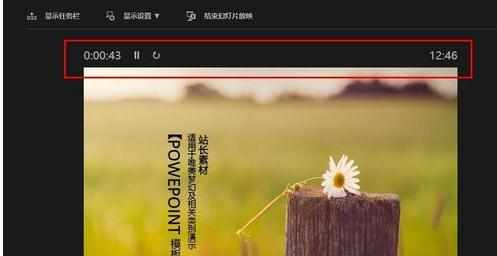
在右边我们可以查看下一张幻灯片,在下面的备注里面,我们可以添加我们在答辩时需要的信息,这些信息只有我们能看到,而不会被观众看到啦。
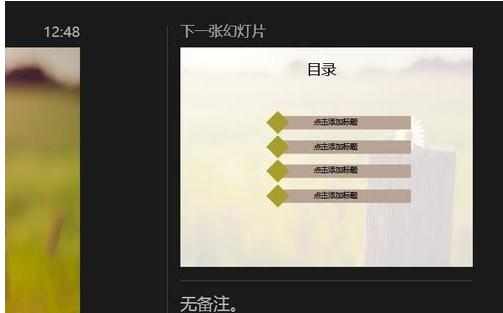
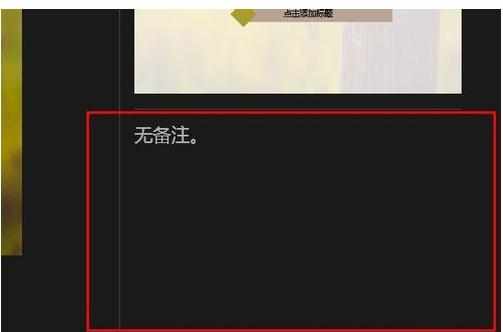
在幻灯片的工具使用方面,和正常的放映模式基本上是一样的,我们使用鼠标点击就可以啦,大家赶快试试这个吧。


powerpoint幻灯片视图的使用方法的评论条评论