word文档设置分栏的两种方法
发布时间:2016-12-02 22:48
我们在阅读报纸的时候,经常看到分栏的现象,这就是通过Word当中的“分栏”功能进行设置的,那么下面就由小编给大家分享下word文档设置分栏的技巧,希望能帮助到您。
word文档设置分栏方法一:
步骤一:再次点击“分栏”的下拉三角,这次我们选择“更多”选项。
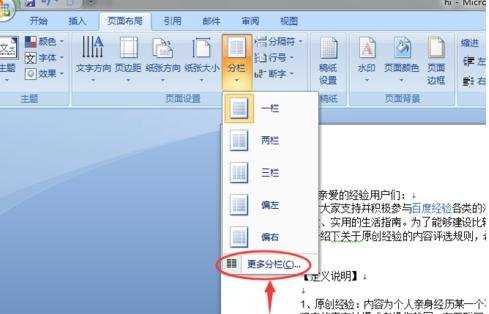
步骤二:同样是两栏,在“分栏”窗口中还是会有很多的差别,比如偏左还是偏右,两列之间的宽度等等,小编给大家演示一个两列之间宽度设置的分栏,将分栏的宽度设置为13个字符,然后点击“确定”按钮。

步骤三:如下图所示就是设置完成之后的效果,分栏的宽度非常宽。
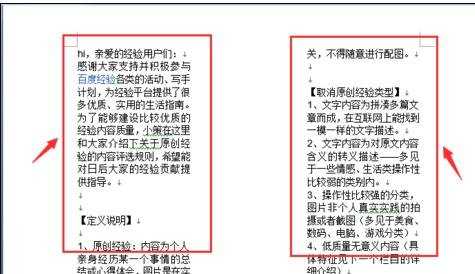
步骤四:再给大家介绍一种分栏类型,正常情况下分栏是针对“整个文档”的,我们还可以选择在“插入点以后”分栏,点击“确定”按钮以后查看效果。
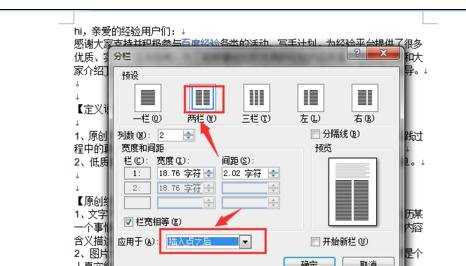
步骤五:如下图所示就是部分分栏的效果,大家可以学着自己进行尝试。
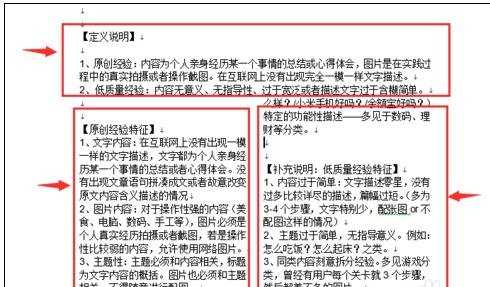
word文档设置分栏方法二:
步骤一:打开word文档。

步骤二:点击“页面布局”,再点击分栏下的小三角。
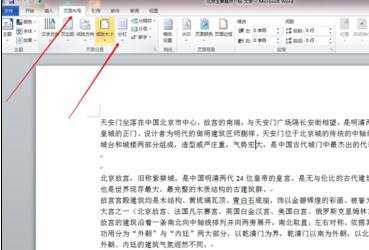
步骤三:点击更多分栏,可以选择设置分栏参数。

步骤四:可以选择一栏、二栏、及多栏,设置好后点击确定。

步骤五:设置完成。
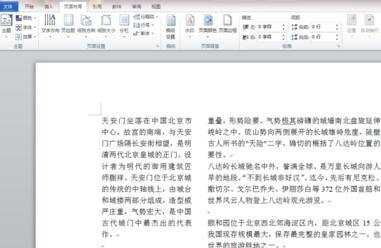 .
.
word文档设置分栏的两种方法的评论条评论