excel表格筛选如何使用
发布时间:2017-03-07 14:28
对于EXCEL用的不熟悉的小伙伴常常都会问excel表格筛选怎么用?小编教你一招。
excel表格筛选使用步骤
选中数据,在工具菜单中找到数据,选择筛选。
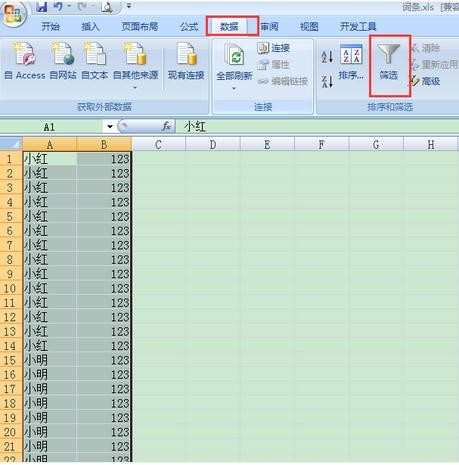
如图,点击倒三角箭头。可以看到最上面有三个排序功能,“升序”、“降序”和“按颜色排序”。
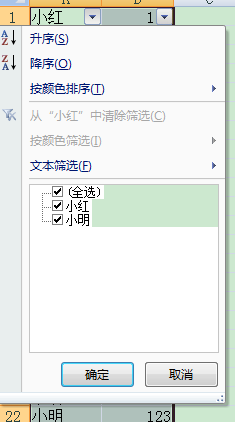
再在下面的文本选择中选择需要统计的数据文本。
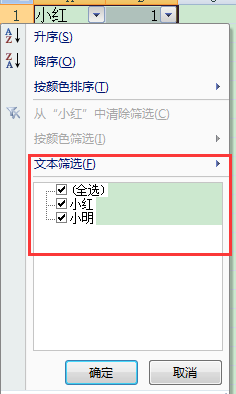
可以看到中间有个文本筛选,可以在这里照你所想的选择筛选文本。
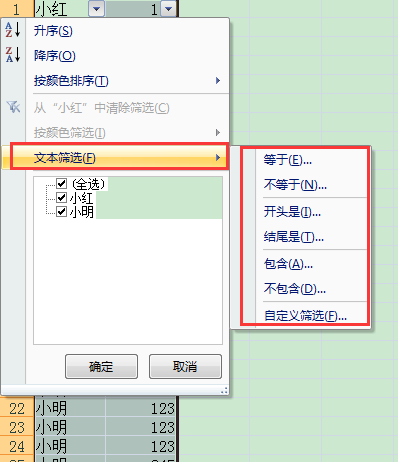
举个例子,我们选择“不包含”筛选项。
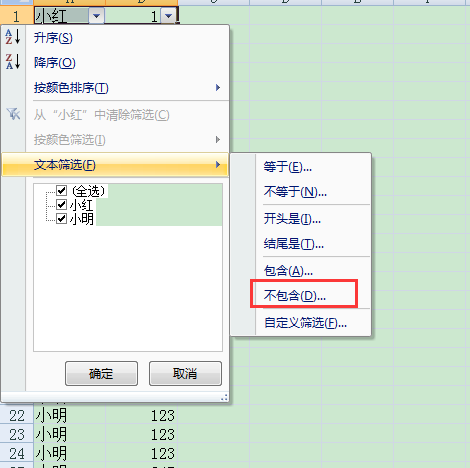
之后会弹出一个对话框,输入想要不包含的关键词,我们输入“明”。
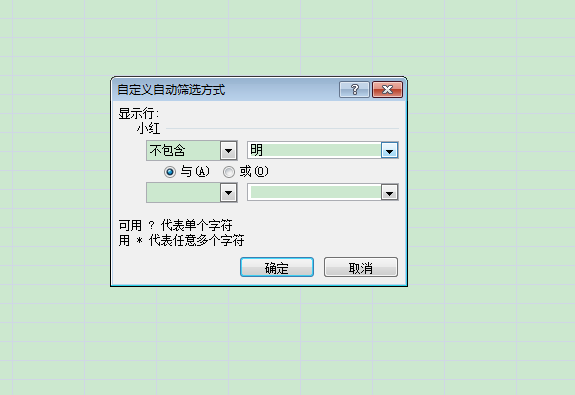
如图,就看不到小明的单元格出现。
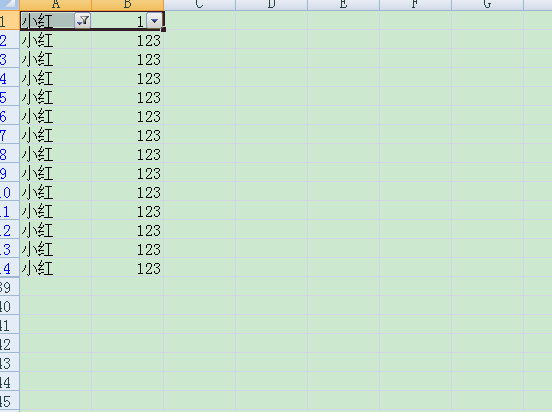
再点击原来倒三角箭头的地方可以看到菜单选项,选择“从小红清除筛选”就还原了。
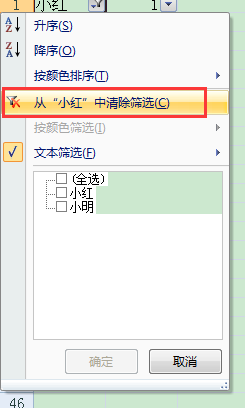
说完了一般情况的筛选,下面来介绍一下高级筛选:
举个例子,比较容易懂。如下图所示,我们要查询“李四”的分数。
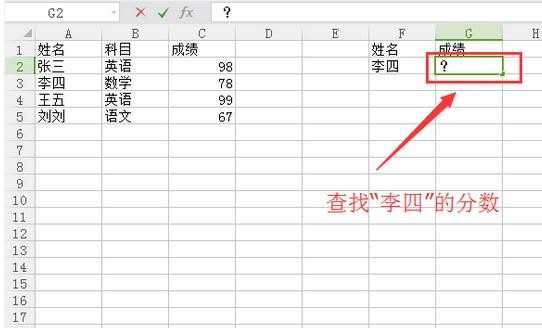
先在除表格中数据之外的地方(如图中的F2,G2),第一个单元格均输入所需查询的东西(如要查询“李四”的分数,则在F2中输入“李四”),第二个单元格输入会用到的函数:lookup函数,如图,其中,查询值表示自己所需查询的东西(比如:我们想要查询“李四”的分数,则查询值就写“李四”所在的单元格,即F2),查找向量表示查找东西所在范围(图中的“李四”在B2:B5),返回向量表示查询所会返回来的值(图中返回来的值为成绩,则在C2:C5).
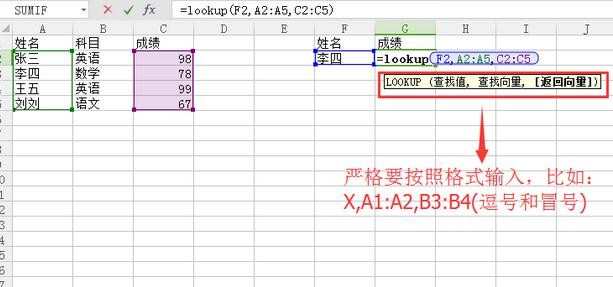
输入完毕后,按回车键,就出来结果了(图中“李四”的分数为78,则通过函数返回来的值也为78)。
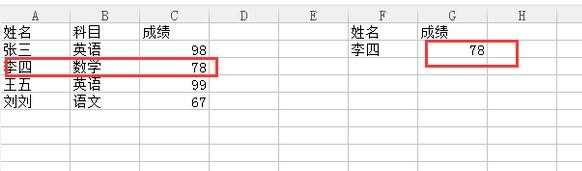
excel表格筛选的功能就介绍完了,你学会了吗?
excel表格筛选相关文章:
1.excel表格数据筛选功能的使用教程
2.excel表格的自动筛选功能使用方法
3.excel表格进行筛选操作的教程

excel表格筛选如何使用的评论条评论