PPT怎么把图片做成胶片样式图文教程
发布时间:2017-06-18 20:01
我们经常会处理各种各样的图片,或是裁剪,或是合成,或是做成其他的样式,ppt的图片处理功能虽然不如ps那样强大丰富,但是对于ppt所使用的图片还是可以实现很多不同的效果,发挥我们的创意,下面小编和大家分享如何将图片做成胶片样式的展示效果!
PPT把图片做成胶片样式教程
制作饺子点击插入,选择矩形插入,先插入一个长些的矩形作为底背景,填充为黑色
然后在插入一个矩形,填充白色,复制这个矩形到旁边,按f4重复插入粘贴几个矩形,小编这里以五个为例
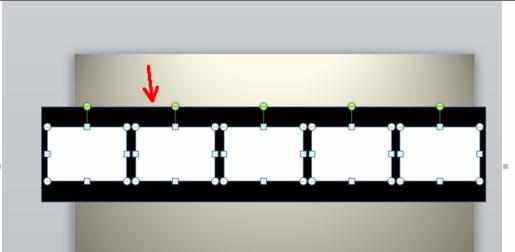
再次插入形状,选择椭圆,按住shift键拖出一个小小正圆放在如图所示的位置
将所有小正圆的填充眼颜色和边框颜色设置为白色
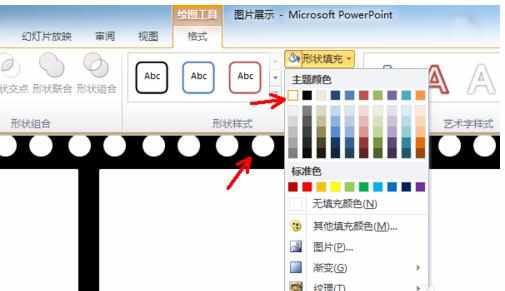
复制粘贴一个正圆出来,圆心放在同一水平直线上,可以插入一条直线来作为参照,f4重复前面的操作
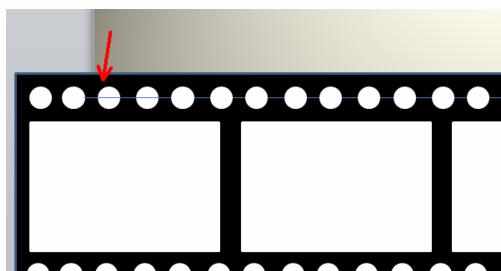
复制粘贴一个正圆出来,圆心放在同一水平直线上,可以插入一条直线来作为参照,f4重复前面的操作
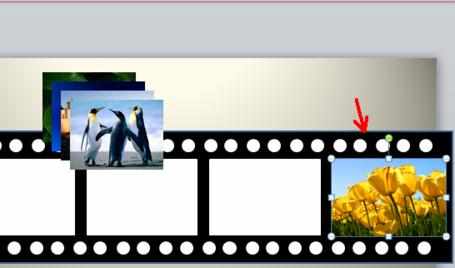
点击插入,选择要插入的图片插入到当前页面,比如小编这里以系统自带几张图片为例
插入图片以后,缩小图片的大小,先将一张图片放到白色小框上对齐调整好
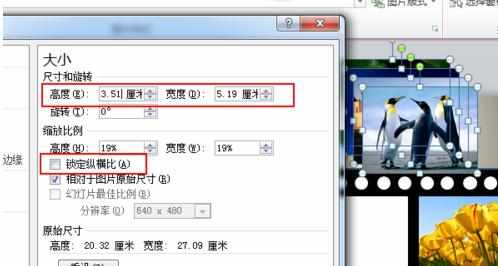
注意看调整好的图片的大小尺寸,记住长宽
全选其余的图片,右击打开大小设置,取消锁定纵横比,将刚刚记好的尺寸输入长宽的位置
选中图片,点击图片工具里面的格式,点击图片效果,添加映像效果,选择其中的一种,小编所选如图所示
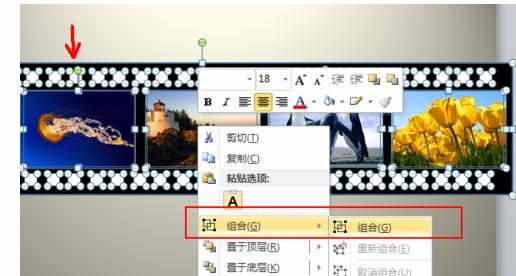
接着将尺寸改变了的图片依次插入白色小框中
全选所有的图片和形状,右击,选择组合或者使用快捷键Ctrl+G
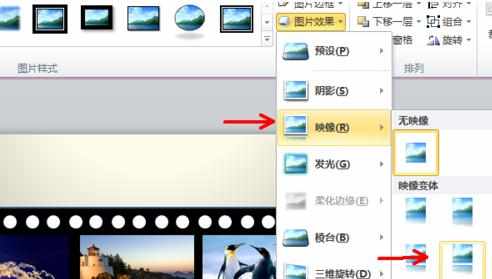
PP

PPT怎么把图片做成胶片样式图文教程的评论条评论