PowerPoint2007中添加边框或阴影来改进图像或形状的外观的方法
相关话题
PowerPoint2007是Office2007办公软件中的主要组件之一,主要用于演示文稿的制作,在演讲,教学,产品演示等方面得到广泛的应用。接下来是小编为大家收集的 PowerPoint2007中添加边框或阴影来改进图像或形状的外观的方法,希望能帮到大家。
PowerPoint2007中添加边框或阴影来改进图像或形状的外观的方法
我正在寻找一种方法来改善图像或图形的外观。 使用 格式 选项卡,您可以轻松地在编辑文档中的图像和图形。首先,请尝试双击照片。格式 选项卡将添加到 Word 2007 的功能区中。

单击“形状样式”中列出的那些示例,可以为照片、图例等图像添加边框或阴影,或者使其边缘模糊化。
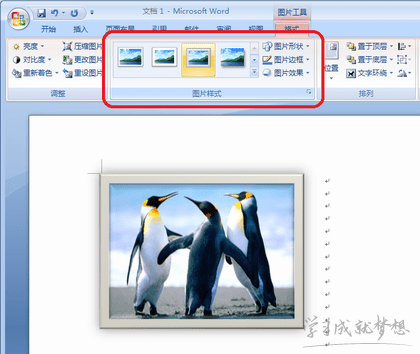
还有更多的形状样式吗? 有的,还有更多的形状样式。单击形状样式右下角的

。
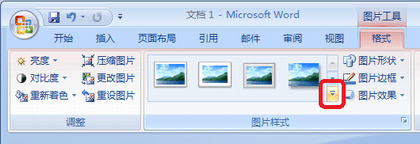
没错。图像的样式在我将鼠标滑过图像时就发生了更改,而无需单击,这真是太方便了。
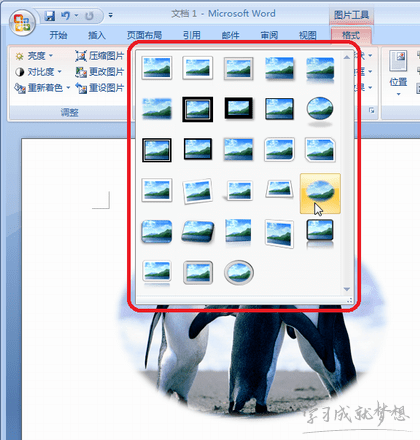
没错。您可以预览图像,在添加样式之前查看它的外观会有怎样的改变。
这非常有用。这样我可以尽情地尝试多种样式,等找到了最完美的一个再执行单击操作。 没错。如果从示例中找不到您想要的样式,则使用形状样式组中右边的这些按钮:图片形状、图片边框、图片效果来自定义其样式,例如使其成为圆角,或者为其边缘和阴影样式更改边框或渐变的宽度或颜色。

如果想要进行更为详细的调整,则右键单击该图像并单击设置图片格式 来启用旋转角度或 3D 特效。有时间的话,请尝试此操作。
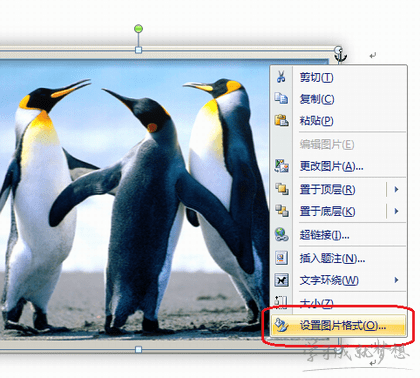
当我想要更改一个形状(如正方形或圆形)的样式时,我可以双击它吗? 可以。当您双击它时,将出现格式选项卡,您可以从形状样式中选择一个示例并更改其边框,或者通过图片形状、图片边框或图片效果进行填充。
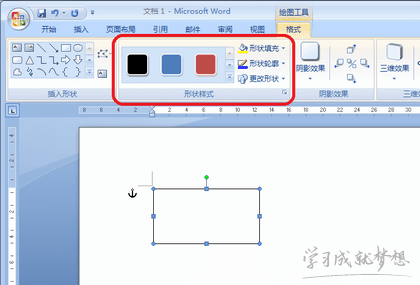
例如,单击“形状样式”右下角的

并单击一个您想要的样式。

您可以使用渐变效果。
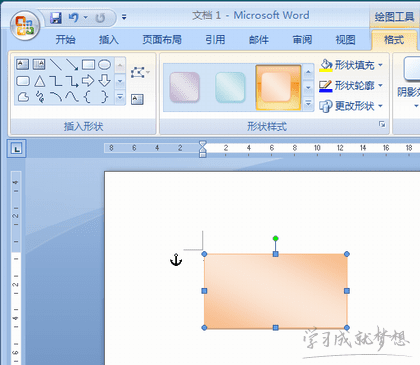
那么文本框呢? 就像您对形状执行的操作一样,双击边框时,您将会看到 格式选项卡上的 文本框样式。举例来说,单击更改形状以及您想要应用的样式,
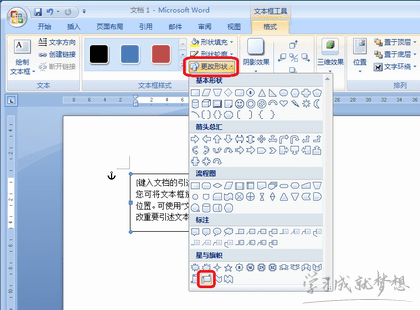
就可以更改该文本框的样式。
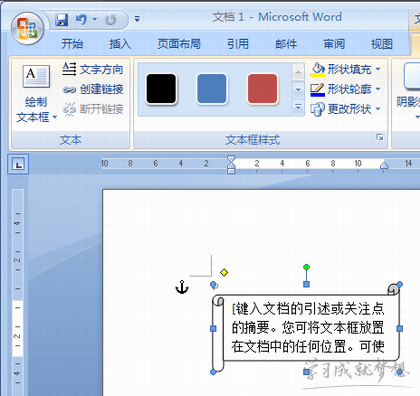
同样,您可以在 PowerPoint 2007 和 Excel 2007 上更改图像或形状的样式。请您也试试吧。
看了“ PowerPoint2007中添加边框或阴影来改进图像或形状的外观的方法”还想看:
1.在ppt中如何为图片添加边框
2.powerpoint如何设置图片边框
3.ppt怎么幻灯片为图篇添加边框
4.PPT2007怎么制作精美图片相册边框

PowerPoint2007中添加边框或阴影来改进图像或形状的外观的方法的评论条评论