word怎么使图片背景透明的两种方法
发布时间:2016-12-20 16:06
相关话题
在Word图文混排操作中,为了实现图片和文字更好的融合效果,我们需要将图片背景变成透明色,以达到更理想的融合效果。那么下面就由小编给大家分享下word使图片背景透明的技巧,希望能帮助到您。
word使图片背景透明方法一:
步骤一:切换到“插入”选项卡,点击“插图”栏目中的“来自文件”按钮,选择本地磁盘中的图片文件进行插入。

步骤二:接下来输入一段文字,同时将图片的“对齐方式”设置“浮于文字之上”。选中图片,切换到“格式”选项卡,点击“位置”下拉列表,从中选择“其它布局选项”按钮。

步骤三:在打开的“布局”窗口中,切换到“文字环绕”选项卡,选中“浮于文字上方”项,点击“确定”即可。
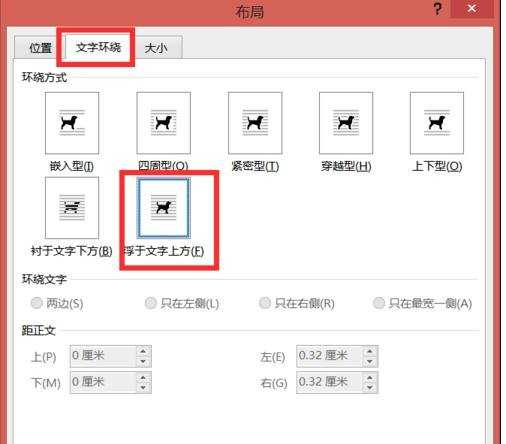
步骤四:接下来切换到“格式”选项卡,点击“调整 颜色”下拉列表,选择“设置透明色”项。

步骤五:点击图片中想要设置为透明色的部分,就会发现图片中被点击的部分变成透明透明色啦,如图所示:

word使图片背景透明方法二:
步骤一:打开word.

步骤二:插入你想要设置透明色的图片。

步骤三:单击选中图片,然后点击上方“格式”。

步骤四:单击颜色,之后选择设置透明色。

步骤五:再次单击图片。
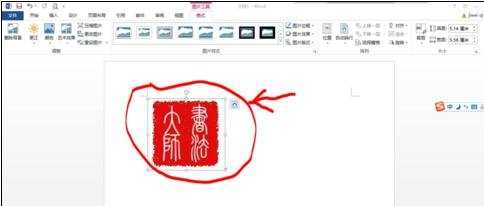
步骤六:完成。
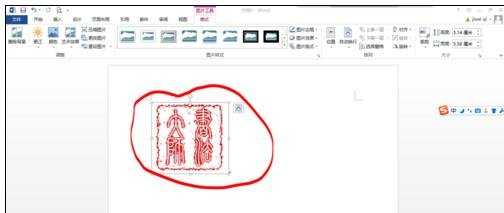

word怎么使图片背景透明的两种方法的评论条评论