Excel中快速填充空白单元格的操作方法
发布时间:2017-04-09 07:43
相关话题
快速填充空白单元格的用法有很多种,常见的就是填充所有空白单元格为同一数据,而本文介绍的是分段快速填充不同数据的用法,具有一定的实用性,特别是大数据量的情况非常好用。今天,小编就教大家在Excel中快速填充空白单元格的操作方法。
Excel中快速填充空白单元格的操作步骤如下:
以下图为例说明,将左侧表格怎么经过快速填充变成右侧表格呢?
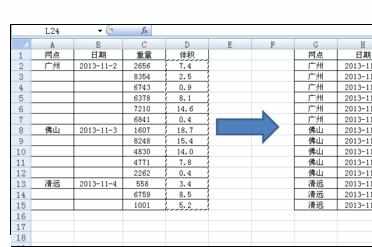
首先,选中A2:B15所有单元格,其中有单元格包含数据,下一步选中空白单元格,继续往下看。

选中以后点键盘上的F5,就是出现定位窗口,点击定位条件。

在定位条件窗口,选择空值,再点击确定。

此时所有空白单元格就选定了,看到了么?包含数据的单元格已经排除出去了。

接着在A3单元格中输入=A2

同时按下CTRL和ENTER回车键,是不是都已经填充好了呢?还是填充了不同对应的内容呢!

发现好像日期格式与原格式不一致,那么就选中日期单元格,右键点击选择设置单元格格式。

左侧点选日期,右侧点选年月日格式,再点击确定。

完成了,现在就完全填充好了,是不是变成和右侧的数据一样了呢,呵呵。


Excel中快速填充空白单元格的操作方法的评论条评论