电脑磁盘消失不见怎么解决
发布时间:2017-03-23 19:46
硬盘在每一个电脑用户心中,硬盘都占据相当重要的地位,那么电脑磁盘消失不见怎么解决呢?接下来大家跟着小编一起来了解一下电脑磁盘消失不见的解决方法吧。
电脑磁盘消失不见解决方法
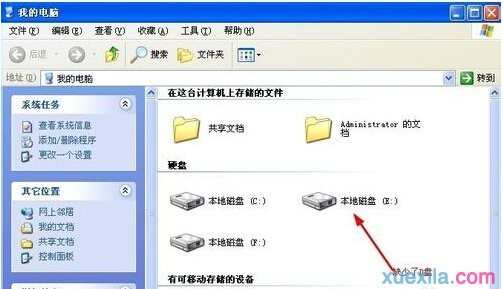
1.右键桌面的我的电脑图标,点击“管理(G)”打开计算机管理窗口。如下图所示
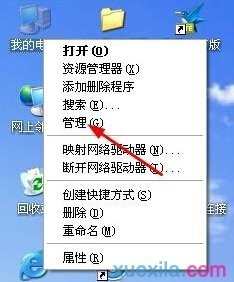
2.在打开的计算机管理窗口中,点击“磁盘管理”然后找到右侧没有盘符的磁盘。如下图所示

3.右键没有盘符的磁盘,点击打开“更改驱动器名和路径(C)”。如下图所示

4.然后在打开的更改窗口中点击“添加(D)”添加一个驱动器号或路径,接着在弹出的窗口中为该磁盘指定一个盘符即可。如下图所示
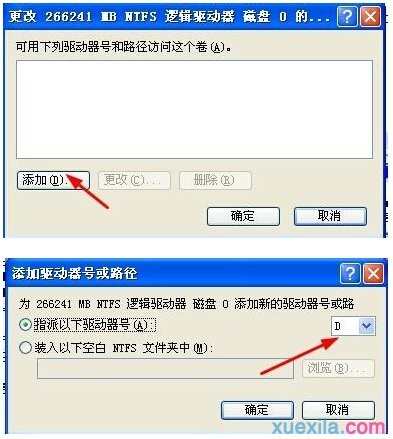
5.完成所有操作之后,用户们可以打开我的电脑,发现丢失的磁盘已经被找回,并且已经分配好了盘符。如下图所示

电脑磁盘消失不见怎么解决相关文章:
1.电脑硬盘图标不见了怎么办
2.电脑硬盘突然不见了怎么办
3.电脑硬盘文件夹不见了怎么办
4.电脑硬盘盘符不见了怎么办
5.电脑硬盘分区不见怎么办
6.win7电脑中的磁盘变成了未标记卷怎么办

电脑磁盘消失不见怎么解决的评论条评论