Word中进行调整图片环绕方式的操作技巧
发布时间:2017-06-14 14:15
相关话题
很多人在写论文或者工作报告时都会在Word中插入图片,具体都是怎么去进行操作的呢?今天,小编就教大家在Word中进行调整图片环绕方式的操作技巧。
Word中进行调整图片环绕方式的操作步骤
一些Word应用者最常用的办法就是通过“插入”——“图片”——“来自文件”功能在Word文档中插入图片,如下图。


但多数使用者会发现Word的图片环绕方式默认为“嵌入型”(鼠标右键单击图片——设置图片格式——版式), 在这种环绕方式下图片被插入的图片既不能旋转也不能被拖动移位,非常不方便。如下图。
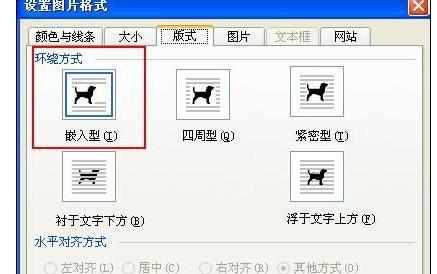
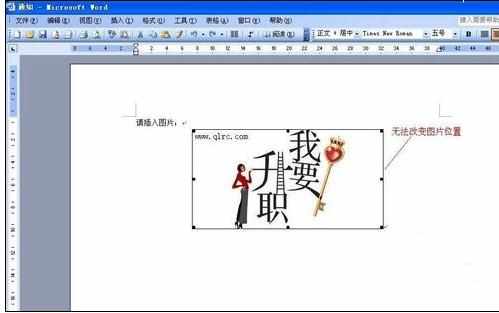
只有将版式调整为“四周型”后,再单击“确定”,才能将图片放在自己想放的位置。但这样每次插入图片是都要进行环绕方式的调整,比较麻烦。
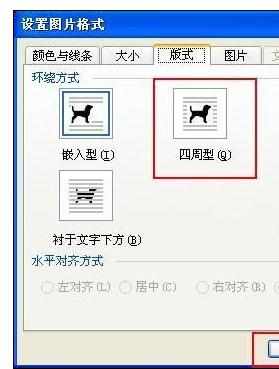
下边笔者介绍一种“一劳永逸”的办法,在打开的Word文件中点击“工具”——“选项”。
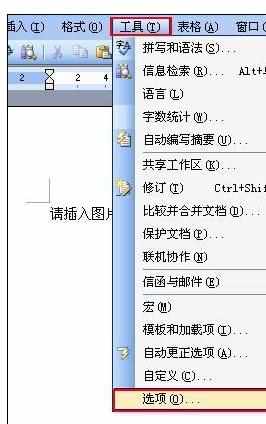
在打开的“选项”对话框中,选择“编辑”将图片插入/粘贴方式中默认的“嵌入型”改为“四周型”,再点击确定,这样Word的图片环绕方式就修改为默认为“四周型”了,以后就不用再改了。
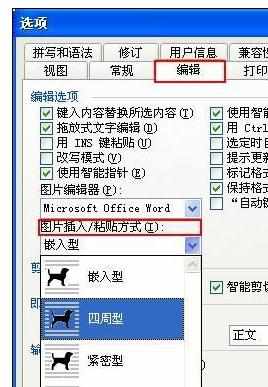

Word中进行调整图片环绕方式的操作技巧的评论条评论