excel曲线拟合的方法
发布时间:2016-12-07 12:17
相关话题
Excel中经常需要使用到曲线拟合这个设置,曲线拟合具体该如何使用呢?下面是由小编分享的excel曲线拟合的方法,以供大家阅读和学习。
excel曲线拟合的方法:
曲线拟合步骤1:把实验数据输入excel中,两个变量的最好做成两个竖排。选中所有数据,注意不要把文字也选上了。
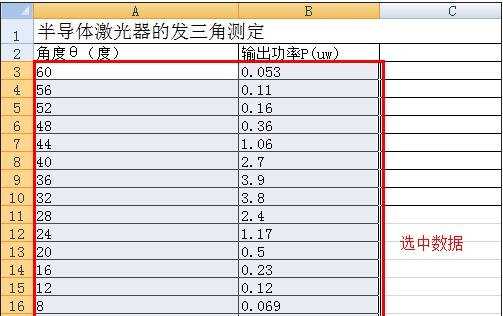
曲线拟合步骤2:在菜单栏中点“插入”,然后选择“散点图”下面的下拉菜单。
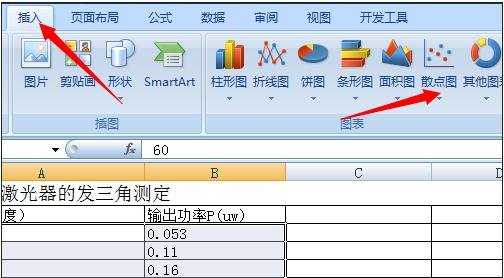
曲线拟合步骤3:从菜单中选择自己需要的类型,一般选择既有数据点,又有平滑曲线的散点图。就能得到平滑曲线。
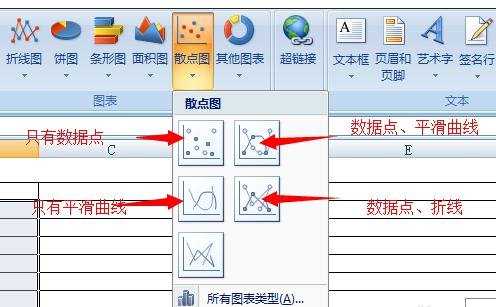
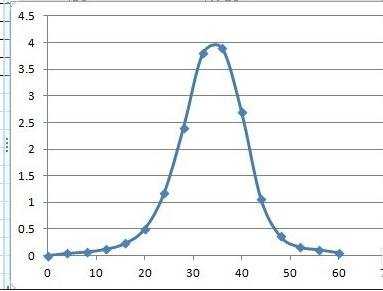
曲线拟合步骤4:多项式拟合(线性,指数,幂,对数也类似):
选取数据;
插入,散点图;
选择只有数据点的类型;
就能得到第二张图所示的数据点。
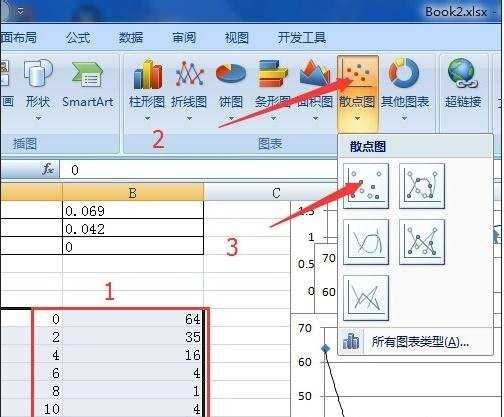
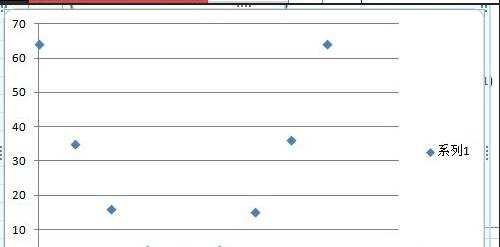
曲线拟合步骤5:点击一个点,会选中所有数据点,然后点右键,在弹出的菜单中选择“添加趋势线”。
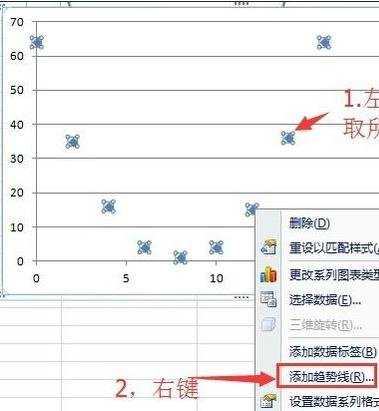
曲线拟合步骤6:在这里可以选择需要你和的曲线类型,如线性,指数,幂,对数,多项式。。选择多项式。
再把下面的“显示公式”,“显示R平方”的复选框里打√,就能得到需要的曲线,公式,和相对误差。
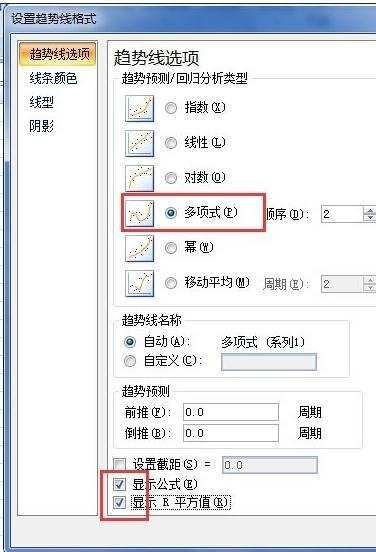
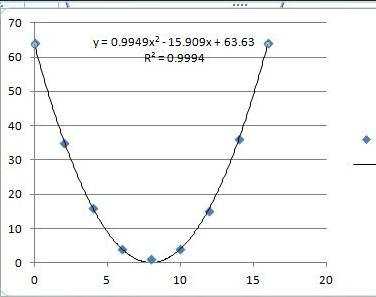
曲线拟合步骤7:图形格式设置:
生成图形后还有一些问题,比如没有坐标轴名称,没有刻度等。
打开菜单中的设计,点图标布局中的下拉菜单。
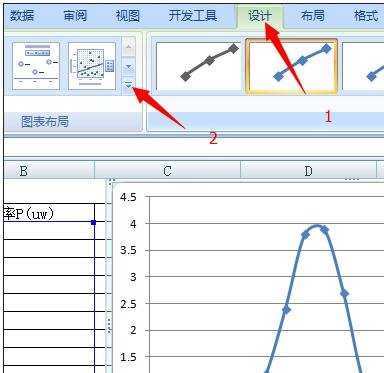
曲线拟合步骤8:会看到有很多布局类型的图标,选择自己需要的。比如,图中选的布局是常见的有标题,坐标轴名称的。
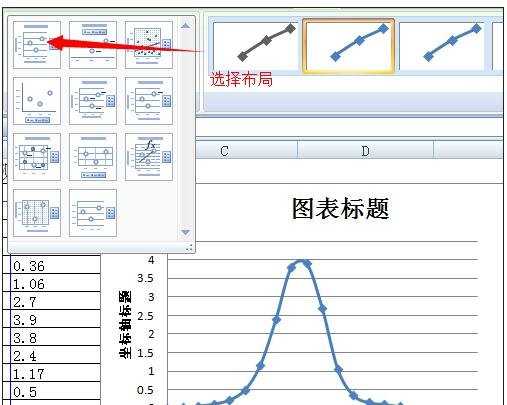
曲线拟合步骤9:坐标轴还需要设置:用鼠标点击坐标轴附近的区域,右键,选择“设置坐标轴格式”。
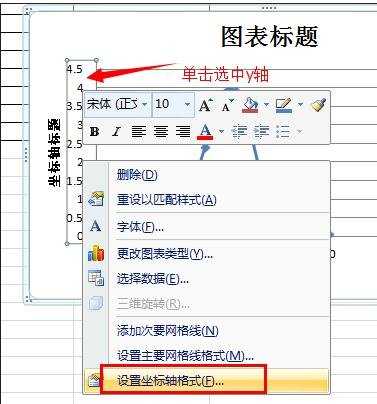
曲线拟合步骤10:在这里可以进行详细地设置。具体操作根据自己需要进行。
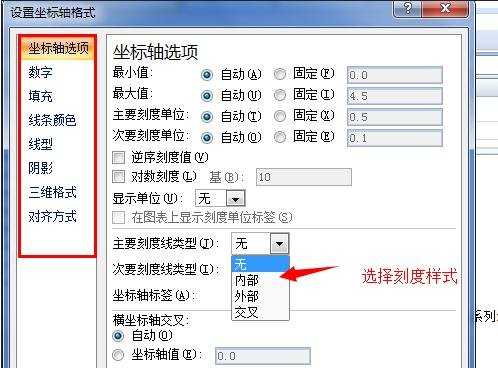
看了excel曲线拟合的方法还看了:
1.excel怎么制作曲线图
2.excel2010制作曲线图的方法
3.excel 2013激活的方法
4.如何用excel按照地址排序的方法
5.excel2010利用超链接创建目录的方法
6.excel 公式计算平方的方法
7.excel2013录制宏的方法

excel曲线拟合的方法的评论条评论