ps怎样将图片改成素描图
发布时间:2017-06-16 09:15
素描是一种最通用的绘画形式,有很多人喜欢素描,其中有很多人喜欢用ps将图片改成素描效果。今天跟着小编一起学习ps将图片改成素描图方法,希望对你有帮助。
ps将图片改成素描图方法
1、打开图片,ctrl+j复制图层,执行ctrl+shift+u 去色。
2、ctrl+j 复制 ctrl+i 反相,更改图层的混合模式,设置为“颜色减淡”在图层面板不透明度左边那一栏的 正常里调整。这个时候基本是白色。

3、滤镜-其它-最小值 设置为2,大小自己看着设置。

4、双击图层弹出图层样式对话框,对混合选项进行设置,在底部位置,按住AIT拖移右半块到适当的位置。
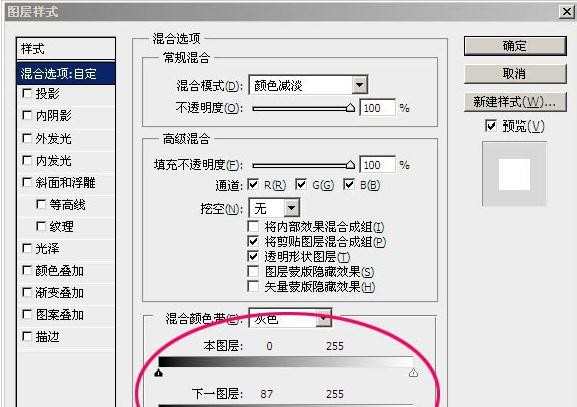
5、向下合并一层,在背景上面建立一个空白图层。
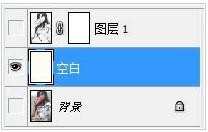
6、回到图层1,创建矩形选区,选区所需的部分,SHIFT+F6羽化50像素,然后添加图层蒙版。

7、向下合并一层,添加蒙版,执行:滤镜-杂色-添加杂色,数量设为 150%;确定后执行:滤镜-模糊-动感模糊 角度设置45度,距离设置15像素。
在背景层上新建一个空白图层,填充RGB值为240、240、240再合并图层。

ps怎样将图片改成素描图的评论条评论