wps文字邮件合并功能怎样使用
发布时间:2017-03-11 16:30
在工作中,经常会使用wps文字的邮件合并功能来为员工发工资条,那么,具体的使用方法是怎样的呢?下面就让小编告诉你wps文字邮件合并功能怎样使用。
wps文字邮件合并功能使用的方法
我们可以使用WPS表格或Excel建立一张数据库表,命名为“工资单”(注意不要省略表格中的标题行,以免找不到数据库域),完成后的工作表如图1所示:
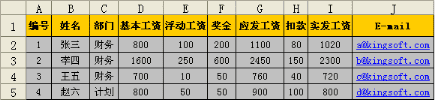
在WPS文字中建立一篇主文档,将工资单的表格框架先搭建起来,如图2所示:

在刚刚建立的主文档中,选择“工具|邮件合并”,调出“邮件合并”工具栏。

选择“打开数据源”,将建立的“工资单”导进来。
将光标置于表格内要插入相应项目的位置,单击“插入域”,调出“插入合并域”对话框(如图4所示),在“数据库域”中选择插入的字段要保证与电子表格标题行中的一一对应,直至操作完毕。
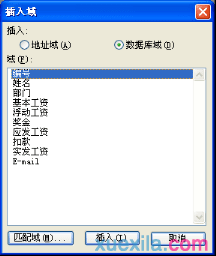
最后需要发邮件通知相关人员。选择“合并到电子邮件”,打开该对话框(如图5所示)。在“收件人”处选择“E-mail”;并在“主题行”一栏中写明“XX月份工资单”,可以选择以附件或纯文本的方式发送。“发送记录”选择“全部”,此时点击“确定”,后台会调用您本地默认的邮件服务器并发送邮件。数据库中的员工就可以只收到属于自己的工资单了。


wps文字邮件合并功能怎样使用的评论条评论