Excel2007中进行散点图设置显示年份的操作技巧
发布时间:2017-06-13 15:02
相关话题
Excel中经常需要设置散点图显示年份,散点图显示年份具体该如何进行设置呢?今天,小编就教大家在Excel2007中进行散点图设置显示年份的操作技巧。
Excel2007中进行散点图设置显示年份的操作步骤
散点图设置显示年份步骤1:首先把数据和年份录入完毕。
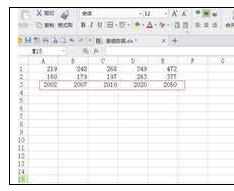
散点图设置显示年份步骤2:单击工具栏的“插入”,“图表”。
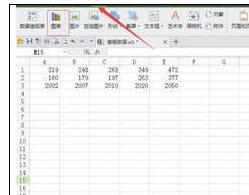
散点图设置显示年份步骤3:在跳出来的文本框中单击“图标类型”,“下一步”。

散点图设置显示年份步骤4:单击数据区域,然后用鼠标选中数据区域,在系列产生在前面的圆点上单击,然后单击这个文本框的“系列'。

散点图设置显示年份步骤5:在分类X轴标志上的框中单击,然后选中年份,可以看到年份显示在横坐标中。

散点图设置显示年份步骤6:完成之后插入年份的图表如下图所示:
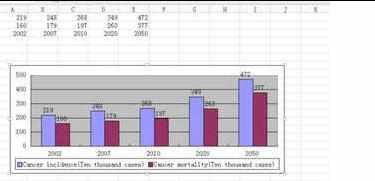

Excel2007中进行散点图设置显示年份的操作技巧的评论条评论