word2010怎么为文档添加目录
发布时间:2016-11-06 18:43
相关话题
有时,我们编辑了一篇很长的论文,亦或是资料,想要编写目录,方便查找,那么下面就由小编给大家分享下word2010为文档添加目录的技巧,希望能帮助到您。
word2010为文档添加目录的步骤如下:
步骤一:首先打开你的文档,假如你需要设置如下的一二级目录。
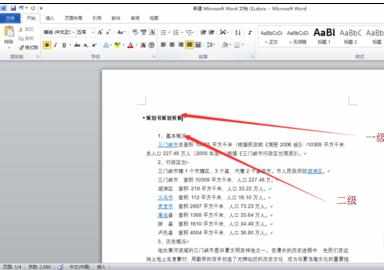
步骤二:选择一级目录标题点击右键,选择段落。

步骤三:点击大纲级别,选择一级,单击确定。

步骤四:如图,二级目录,选择段落。
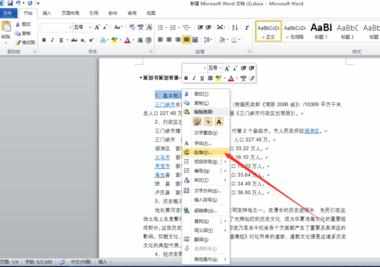
步骤五:选择二级,同理有多少需要设置的目录就设置多少。
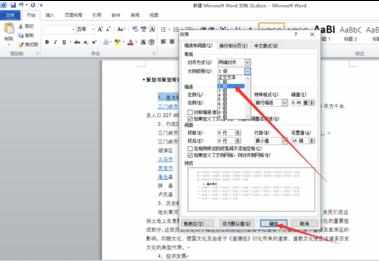
步骤六:点击引用,选择插入目录。

步骤七:之后选择类型,确定即可。


word2010怎么为文档添加目录的评论条评论