autocad2010如何安装教程
相关话题
机械制图的亲们都知道,用一款顺手的CAD软件很重要,但是在安装软件的过程中常常出现这样那样的问题,尤其是在安装AutoCAD2010简体中文版的时候,那么大家知道autocad2010如何安装教程吗?下面是小编整理的autocad2010如何安装教程的方法,希望能给大家解答。
autocad2010安装教程:
首先,打开Auto CAD2010程序源文件,了解一下程序的内容,如图1所示。

里边有X64及X86,意思是如果您的系统是64位的,就安装X64;如果是32位的就安装X86。那么如何看自己的操作系统是多少位的呢?鼠标右键点击计算机,选择属性,然后就会看到系统的一些信息,包括系统类型,如图2所示。

然后看一下安装方法.TXT文件,看看里边的注意事项,做到心中有数。如图3所示。

因为我的系统是32位的,接下来双击X86文件夹进入文件,然后双击setup.exe安装程序,如图4所示。
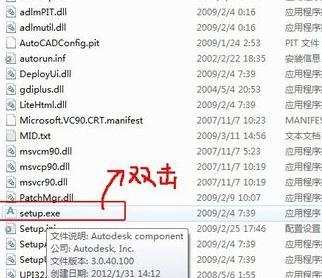
然后会弹出如图5所示安装初始化窗口,不用管它,让它初始化进行中……

接下来会显示安装界面,如图6所示,这里咱们直接点击“安装产品”。

在弹出的界面中点击“下一步”,此时会有一个初始化的过程,请耐心等待。如图7、图8所示。


初始化完成后,弹出接受协议对话框,选择接受,点击下一步,此时弹出让输入序列号及产品密钥的对话框,如图9、图10所示。


打开安装方法.txt文件,把里边的序列号及密钥输入到安装界面,然后在姓氏框、名字框、组织框输入相关信息,点击“下一步”继续。如图11所示。

在弹出的对话框中,先不点击“安装”呢,咱们点击界面的中“配置”,如图12所示,目的是改变程序的安装路径。在接下来弹出的界面中不做改动,点击“下一步”,如图13所示,在接下来弹出的界面中,咱们修改一下安装路径,然后选择“配置完成”,如图14所示。



接下来就正式进入安装阶段了,如图15所示,静静耐心等待吧。

在安装过程中,由于360卫士、优化大师等软件在清理系统时默认会将*.old后缀的文件标记为垃圾文件,进而将其清除。你会发现,突然,弹出找不到源文件的窗口,如图16所示。

该怎么办?怎么办?怎么办?不要着急,按照弹出的找不到源文件对话框中给出的目录,依次找到这三个目录:SLGstyle、BRWstyle、NLGstyle,然后分别将目录下的commons.css复制一个副本,并将其重命名为commons.css.old,如图17所示。然后点击“重试(R)”安装就可以继续啦。


autocad2010如何安装教程的评论条评论