excel单元格隐藏公式的教程
发布时间:2016-12-27 17:57
相关话题
在使用excel的时候会需要用到隐藏公式的技巧,隐藏公式技巧可以使用户的公式变为不可见,如果不懂得如何使用格隐藏公式技巧的朋友不妨一起来研究学习一番,下面是由小编分享的excel单元格隐藏公式的教程,以供大家阅读和学习。
excel单元格隐藏公式的教程:
隐藏公式步骤1:在Excel中输入一个简单的公式,例如下图中公式,选中单元格,可以看到相应的公式

隐藏公式步骤2:在“审阅”选项卡上,选择“保护工作表”,输入两次密码即可

隐藏公式步骤3:这时工作表就处于保护状态了,“开始”选项卡下的操作选项变成了黑色,但是,还是可以看到相应单元格的公式
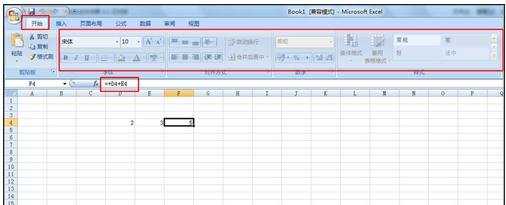
隐藏公式步骤4:在“审阅”选项卡上,选择“撤销保护工作表”,输入刚才的密码即可,这时,工作表又处于可编辑的状态

隐藏公式步骤5:选中带有公式的单元格,右键单击,选择“设置单元格格式”

隐藏公式步骤6:在弹出的对话框中,选择“保护”,勾选“隐藏”选项

隐藏公式步骤7:再次重复步骤2的操作,将单元格保护起来,选中带有公式的单元格,可以看到公式已经被隐藏

看了excel单元格隐藏公式的教程还看了:
1.excel表格中的公式设置隐藏的教程
2.excel表格隐藏公式的方法
3.excel隐藏公式的方法
4.excel公式锁定和隐藏的教程
5.excel的如何隐藏某行和列单元格最强教程
6.excel提取单元格内的公式教程
7.excel单元格解决公式不显示结果的教程

excel单元格隐藏公式的教程的评论条评论