wps如何添加视频字幕
发布时间:2017-02-14 16:50
相关话题
有时我们需要为wps文档里面的视频添加字幕,应该如何操作呢?下面就让小编告诉你wps添加视频字幕 的方法。
wps添加视频字幕的方法:
1首先将视频转换为wmv格式
2点击视频右键选择“属性”,在“详细信息”中找到视频长和宽。
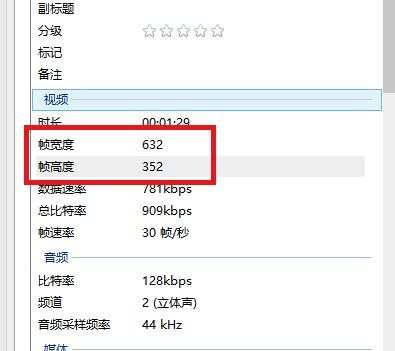
3打开WPS,在“设计”中找到“页面设置”。

4按照1像素=0.04厘米的换算,算出视频的长和宽。如图,将红色方框中的数据改为算出的数字。(注意:高度应比视频高度稍大一些)
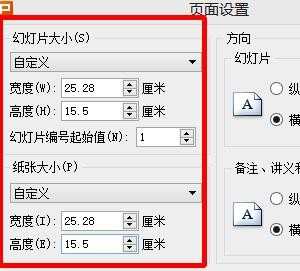
5然后插入视频。

6调整视频大小,将背景色改为黑色。(注意,视频底部要留出空间添加字幕)
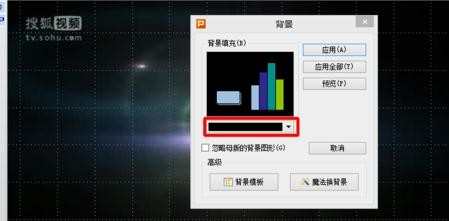
7想幻灯片中添加文本。

将文本向下移动,直至移出幻灯片。

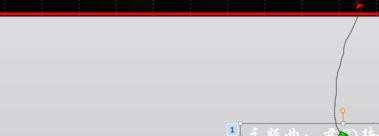
将字幕文字分段分别放在下方空白处。为防止以后发生混乱,可在文本前标上数字。

为每一段字幕分别添加进入和退出效果。(注意:进入效果“不能”使用字幕式!!!)


将每一段字幕分别添加到视频底端的空白处。(背景色是黑色你,因此图片中看不出来)
这样,文字会重叠在一起,但是不用担心,在右侧会有对应编号。

将所有的动作发生时间都改为“从上一项开始”。
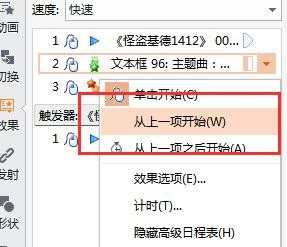
如图,点击“选择窗口”,在其中显示与隐藏相应的文本框。


在选择窗口中,点击相应的选项,会在右侧有显示。
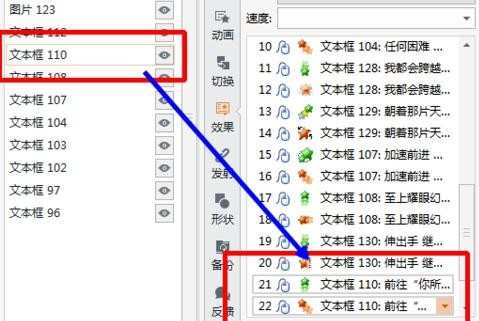
对照视频,调整动作发生时间。这也许需要花费很长一段时间。

P.S.如图,在此处可以调整时间轴显示比例。
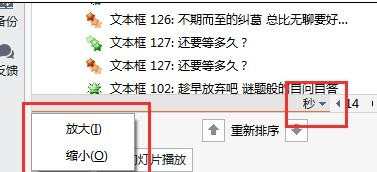

wps如何添加视频字幕的评论条评论