Excel表格中空白没有线条边框网格线的操作方法
发布时间:2017-04-01 10:18
相关话题
有时候我们在打开或者新建一份excel电子表格的时候会发现整个表格的页面都是空白的,平时可以看到每个单元格周围的线框也不见了。虽然这些线框在打印时也是不显示的,不会过多的影响到我们的编辑处理,但是有些操作复杂的表格如果没有了单元格线框的提示是很难进行修改编辑了。今天,小编就教大家在Excel表格中空白没有线条边框网格线的操作方法。
Excel表格中空白没有线条边框网格线的操作步骤如下:
1、首先我们看看这两种情况的图片,很明显上边是正常情况的页面,上面有每个单元格的网格线,而下边的图片内容之外的页面是全空白,没有线条边框。
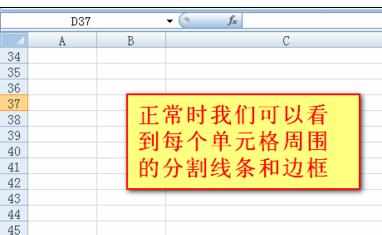
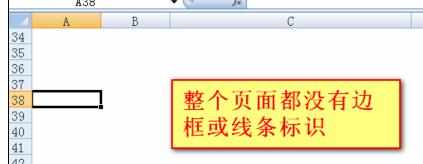
2、回到文档的视图页面内,点击工具栏的“视图”,在第二块区域会看到“显示/隐藏”的选项,其上有多个选项,如图。
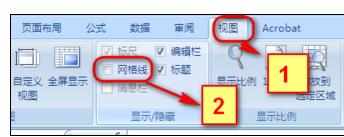
3、鼠标勾选“网格线”这是再看页面内的表格,会发现单元格周围的线条已经正常显示了。
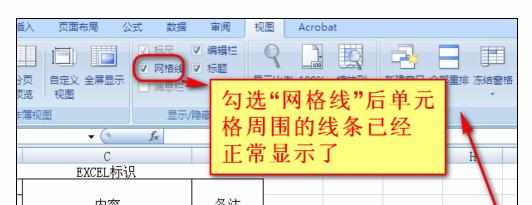
4、这时候再进行数据的编辑时借助网格线相信大家会很容易就找到需要编辑的单元格位置了。
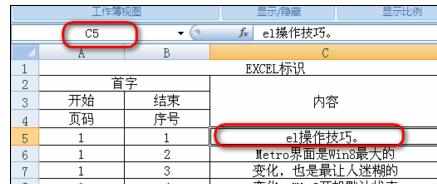
5、仔细的可能会发现,在“显示/隐藏”设置区域内,除了可以控制网格线外还可以控制标题和编辑栏等,其具体作用只要勾选或者去除勾选就可以知道了,如图所示。
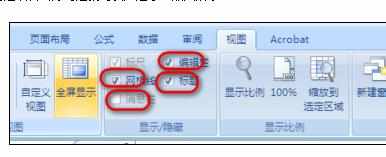
注意事项:
网格线等和视图有关的功能选项其实都在视图标签内,平时大家可以凭借已有的理解进行一些文档情况的处理和设置。

Excel表格中空白没有线条边框网格线的操作方法的评论条评论