excel表格打开没有边框的解决教程
发布时间:2016-12-09 15:42
相关话题
Excel中经常需要使用到表格,而表格内没有边框线具体该如何解决呢?接下来是小编为大家带来的excel表格打开没有边框的解决教程,供大家参考。
excel表格打开没有边框的解决教程:
表格没有边框解决步骤1:首先我们看看这两种情况的图片,很明显上边是正常情况的页面,上面有每个单元格的网格线,而下边的图片内容之外的页面是全空白,没有线条边框。

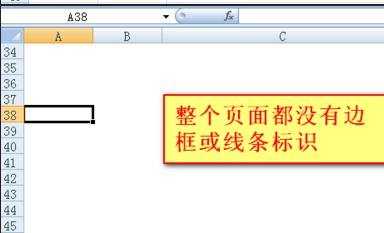
表格没有边框解决步骤2:回到文档的视图页面内,点击工具栏的“视图”,在第二块区域会看到“显示/隐藏”的选项,其上有多个选项,如图。

表格没有边框解决步骤3:鼠标勾选“网格线”这是再看页面内的表格,会发现单元格周围的线条已经正常显示了。
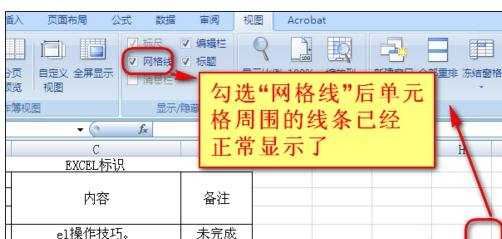
表格没有边框解决步骤4:这时候再进行数据的编辑时借助网格线相信大家会很容易就找到需要编辑的单元格位置了。
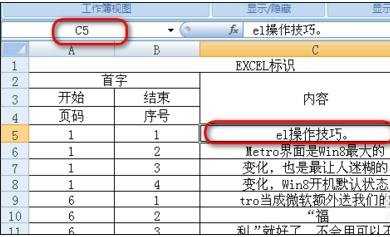
表格没有边框解决步骤5:仔细的可能会发现,在“显示/隐藏”设置区域内,除了可以控制网格线外还可以控制标题和编辑栏等,其具体作用只要勾选或者去除勾选就可以知道了,如图所示。

看了excel表格打开没有边框的解决教程还看了:
1.excel表格跨页显示无边框的解决教程
2.excel跨表合并无边框的解决教程
3.excel表格边框不显示的解决方法
4.excel表格保存后边框没有了的解决方法
5.excel表格打印没有边框的解决方法
6.怎么在excel2013中添加和设置表格边框
7.excel表格没有线条边框网格线怎么办

excel表格打开没有边框的解决教程的评论条评论