ppt中如何使用大纲视图
发布时间:2017-04-09 03:31
相关话题
PPT幻灯片中大纲视图是我们在做幻灯片时最常用的一种视图。其实大纲视图使用的技巧也很多。下面小编就教你怎么在ppt中使用大纲视图。
ppt中使用大纲视图的方法
点击“视图”菜单下的“工具栏”在工具栏子菜单中选择“大纲”

点击如图位置进入大纲视图。将光标点击在段落文本的任意一位置,单击“大纲”工具栏上的“升级”按钮,就变成了单独一张幻灯片,也就是将选定段落提升一级;
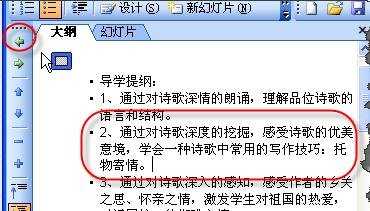
单击任意一幻灯片,点击“降级”按钮,幻灯片会变成了下一级内容。大家可以试一下,双击“降级”按钮,会出现两级“降级”的效果。
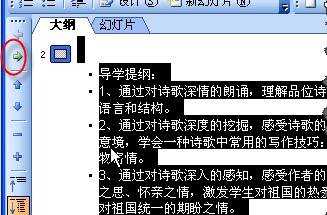
在同一张幻灯片中选择一段落或光标直接放在这一段落,点击“上移”按钮,这一段就移到前面已显示段落的上面去了。
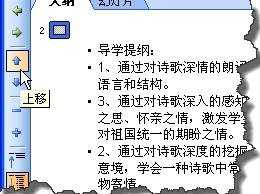
同样,在同一张幻灯片中选择一段落或光标直接放在这一段落,点击“下移”按钮,这一段就移到前面已显示段落的下面去了。
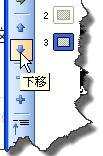
点一下“展开”按钮,这页幻灯片标题和所有隐藏文本都显示出来了。同样点击“折叠”按钮,这页幻灯片标题和所有都隐藏文起来。
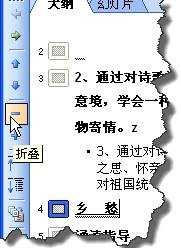
点一下“显示格式”按钮,在大纲视图中显示或隐藏字符格式
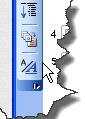

ppt中如何使用大纲视图的评论条评论