excel2003绘制斜线的教程
发布时间:2016-12-02 19:18
相关话题
Excel中经常需要用到绘制斜线分开项目,斜线具体该如何绘制呢?下面是由小编分享的excel2003绘制斜线的教程,以供大家阅读和学习。
excel2003绘制斜线的教程:
绘制斜线步骤1:当表头只需要一条线时,可以使用单元格属性中的边框来制作。
绘制斜线步骤2:选定需要制作斜线表头的单元格,右键菜单中选择“设置单元格格式...”。

绘制斜线步骤3:在“单元格格式”对话框中,找到“边框”选项卡,点击下方的斜线按钮,添加斜线。确定后退出看看,刚才选定的单元格已经添加了斜线。

绘制斜线步骤4:好了,下一步就是添加文字了。这里有两种方式,用文本框和上下标。
绘制斜线步骤5:首先介绍使用文本框方法:
绘制斜线步骤6:在菜单栏“视图”-“工具栏”中,将“绘图”勾选,打开绘图工具栏。一般会贴附在页面底部。

绘制斜线步骤7:点击“横排文本框”,插入两个文本框,分别输入表头文字,比如“时间”和“项目”两项。调整好位置和大小。本例中为了方便说明,将表头宽高设置的比较大。


绘制斜线步骤8:下面介绍上下标的方法:
绘制斜线步骤9:点击设置斜线表头的单元格,输入表头文字,比如“时间”和“项目”两项,中间插入几个空格,大体调整位置。

绘制斜线步骤10:将“时间”设置为下标:双击单元格,选择“时间”两个文字,右键菜单选择“设置单元格格式...”,设置格式为下标。
绘制斜线步骤11:同理,将“项目”设置为上标。
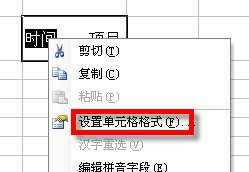

绘制斜线步骤12:好了,确定后看看效果,怎么样,有层次感了吧。。中间再加几个空格美化一下更好。
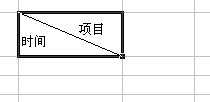
看了excel2003绘制斜线的教程还看了:
1.Excel2003中给表格画斜线表头
2.如何在Excel中画斜线
3.Excel2003怎么绘制斜线表头
4.excel2013画斜线表格教程
5.excel2003绘制表头的教程
6.excel2013画斜线表头的方法
7.excel2003表格斜线的教程

excel2003绘制斜线的教程的评论条评论