如何用PS制作3D质感的图标
发布时间:2016-12-01 20:35
相关话题
对于众多高大上的3D软件望尘莫及的同学来说,PS+AI是制作3D效果小物件的绝佳组合,操作非常的简单顺手。相信在习得此法之后,能帮助大家在以后的UI设计中增加更多的亮点。以下小编整理的用PS制作3D质感图标的方法,供大家参考,希望大家能够有所收获!
PS制作3D图标第一步:
画圈圈! 画圈圈的时候你也可以祈祷什么,或者诅咒什么!你们懂得!
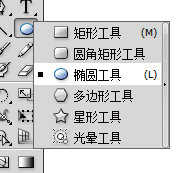
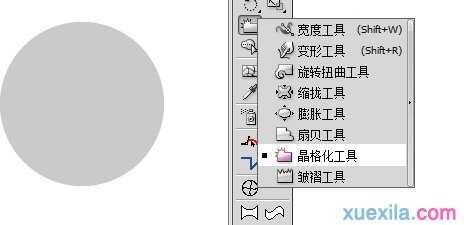
PS制作3D图标第二步:
就是选择晶格化工具,使其变成一个长毛的蛋一样的物体,
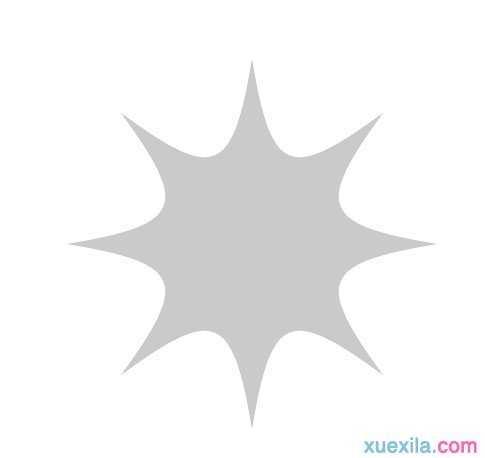
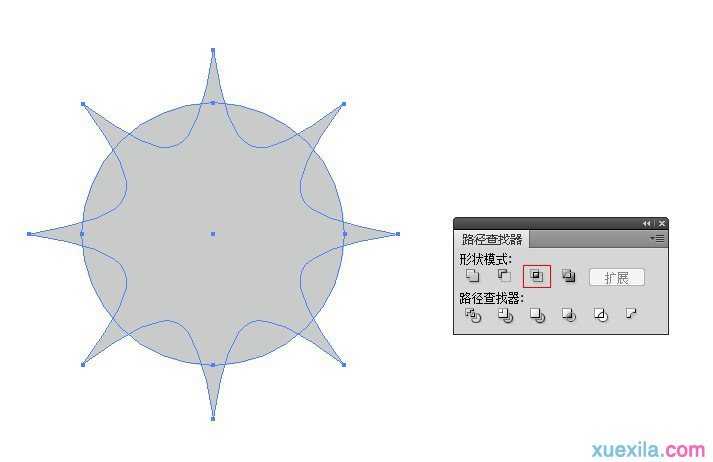
PS制作3D图标第三步:
再画一个圈,并且再次诅咒什么的!然后点开路径查找器,各种“阉割”!使其残缺。并且中间,挖一个洞,同样也是在路径查找器里面.至于怎么切割,这都是基本的软件知识了~
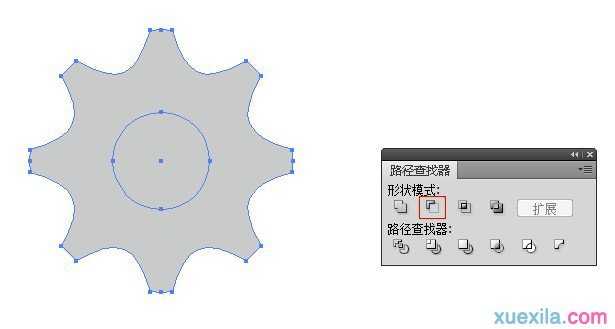

PS制作3D图标第四步:
关键的来了··让这个有点菊花形状的东西,使他变成3D一样立体!使用AI-效果-3D-凸出与斜角工具
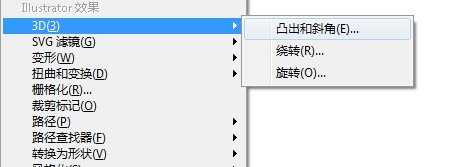
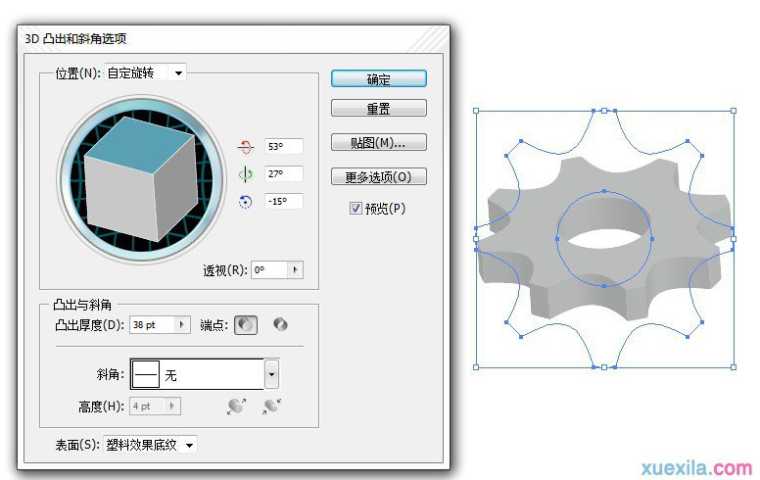
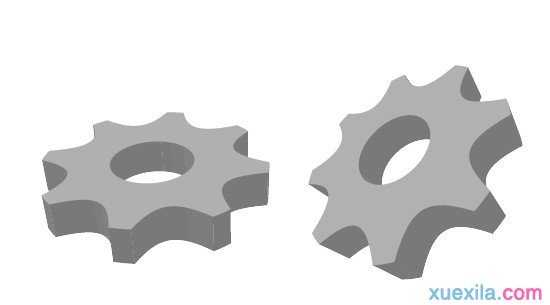
PS制作3D图标第五步:
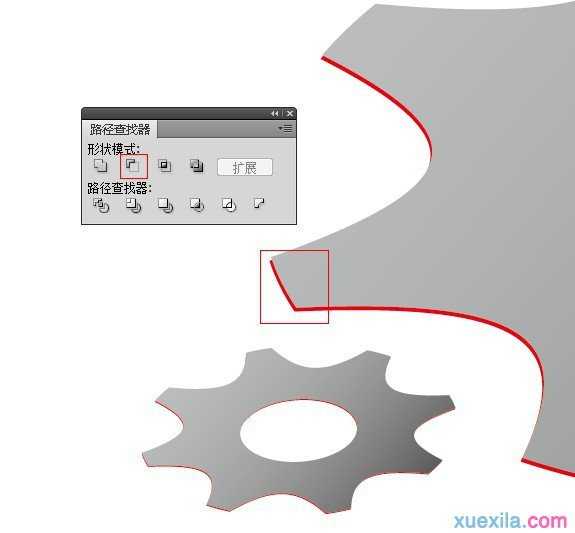

PS制作3D图标第六步:
画出一道美丽的曲线——让他有点(折)射,或者反光的感觉~
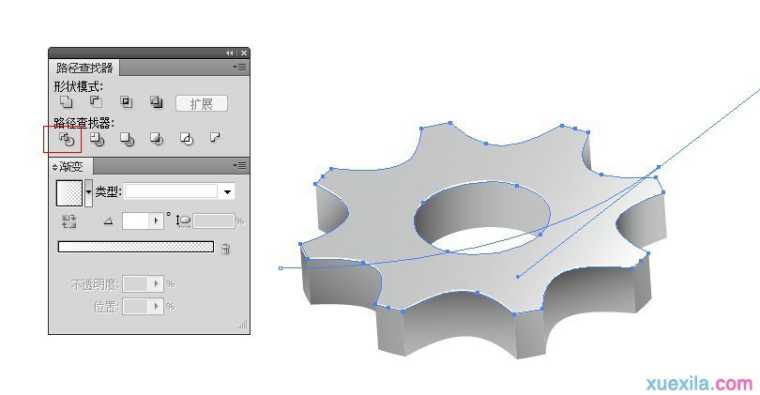

PS制作3D图标第七步:
然后是拖进PS,投影、高光的效果一起加上


PS制作3D图标第八步:
然后网上随便找一下,拉丝纹理,或者 PS做一个(建立一块黑的—滤镜—杂色—添加杂色/ 然后是 滤镜—模糊—动感模糊 )做出拉丝效果 并且叠加在这个3D齿轮上~~~
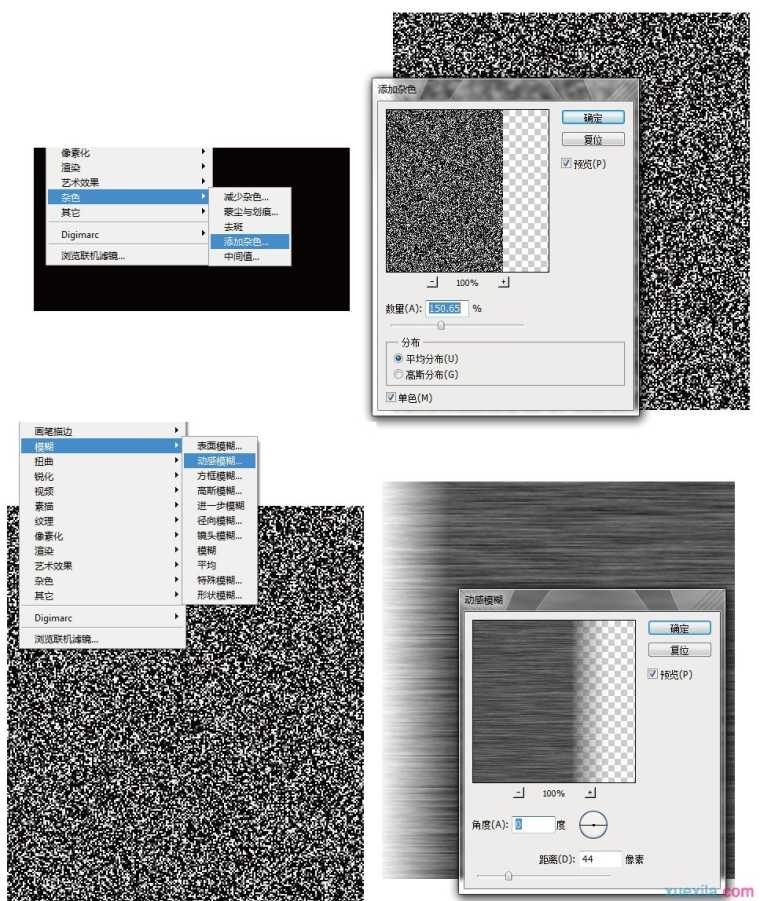
最后:
是把纹理贴上去·, 把多余的纹理擦掉~或者全留着也可以·只要你喜欢·一切都可以···(记得做完事情要擦干净!那样才不留痕迹~比较好···)

最终效果

如何用PS制作3D质感的图标的评论条评论