ps制作光斑的方法
光斑装饰在照片上会让照片有一种梦幻的效果,那么如何在PS中制作光斑的效果呢?下面是小编为大家整理的ps制作光斑的方法,仅供大家参考~
ps制作光斑的方法如下:
打开需要编辑的图片。如下图1所示。按快捷键Ctrl+J复制背景图层。按CTRL+SHIFT+N键或者点击图层面板底端右起第二个图标,创建一个新的图层2。

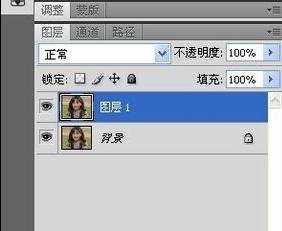
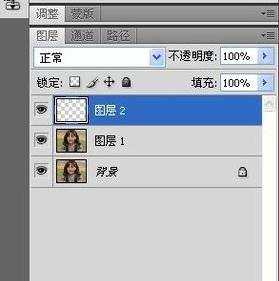
画笔预设。点击左侧工具面板按钮,鼠标右键下拉菜单,选择椭圆选框工具。如图示。在图层2上按住shift键,拖出一个正圆形。如图示。
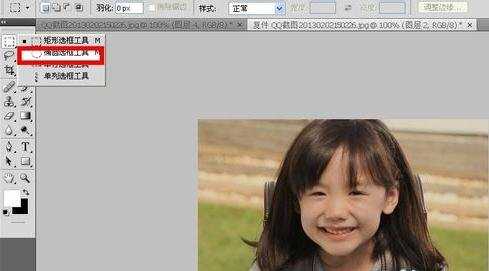

填充○形选区。这里,介绍下ps常用的填充方法:按住快键键ALT+Backspace填充前景色,Ctrl+Backspace填充背景色;或者直接点击工具面板油漆桶工具选择黑色填充。

描边。点击图层-图层样式-描边。将结构大小改为2个像素(或者个人认为合适的像素均可),填充类型颜色-黄色。
外发光。继续在图层样式对话框中进行外发光的参数设置。如下图示。
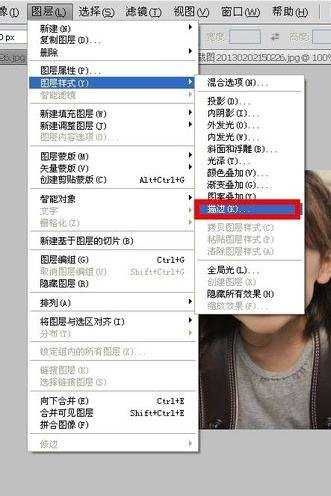


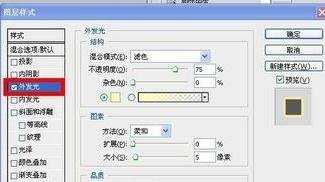
更改填充度。将图层2的填充改为75%。如下图示。
定义画笔预设。点击编辑-定义画笔预设即可将之前预设的画笔形状更新到画笔库中。记住画笔的编号76。点击确定。
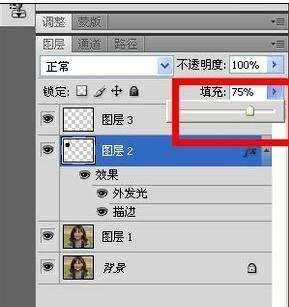
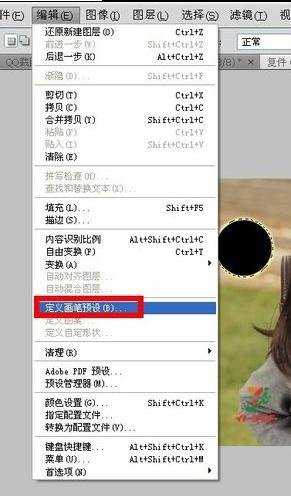
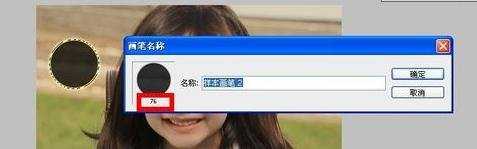
新建图层3。按ctrl+shift+n建立一个新的图层。
单击画笔工具。如图示。单击窗口-画笔,或者直接单击F5打开画笔面板。如下图示。
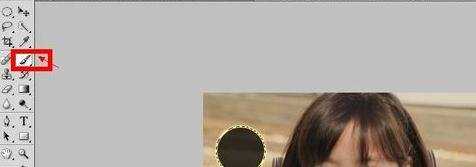
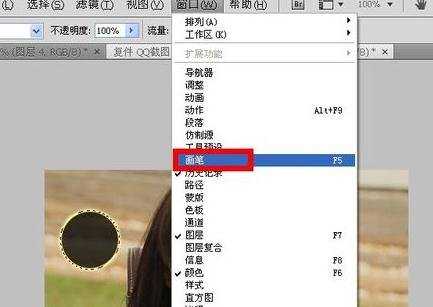

画笔参数设置。
点击画笔预设。按照步骤5中的画笔编号76,点击76;
形状动态。大小抖动100%,控制-钢笔压力,最小直径50%;
散步。勾选两轴,1000%;数量,1;
其他动态。不透明抖动,50%;控制,关;流量抖动,50%;控制,钢笔压力。
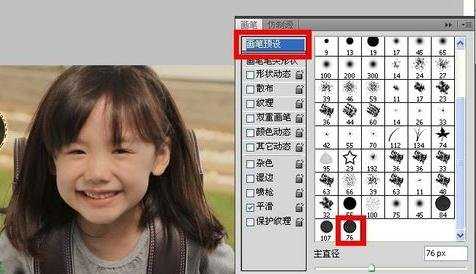
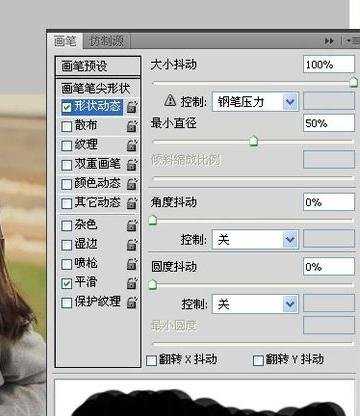
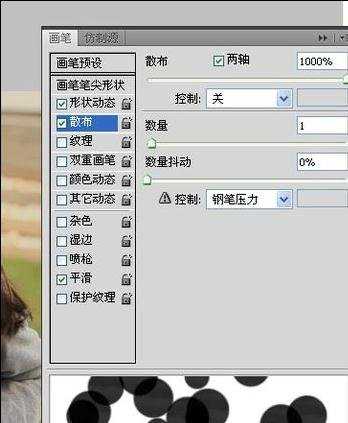
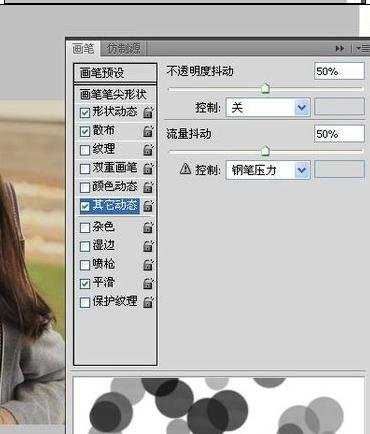
随机画光斑。
将图层2前面的眼睛取消。如图示。
在图层3中,随机画出一系列光斑。并将图层的混合模式改为叠加。得到的效果图如下所示。

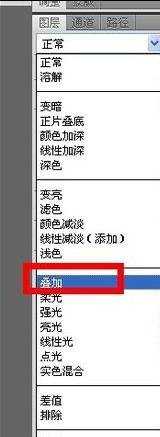

新建图层4。
填充任意颜色,这里,我直接按Ctrl+Backspace填充了黑色。
点击图层面板下方的fx形状按钮,选择图层的混合选项>>线性填充,混合模式设为“叠加”,角度设为“45度”,样式选择“线性”,你可以任意定义你喜欢的渐变颜色,如下图所示:
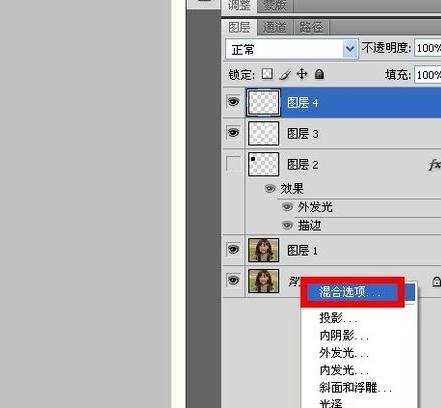
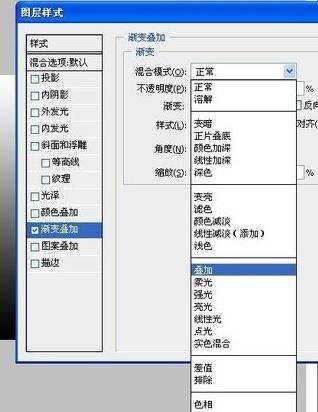
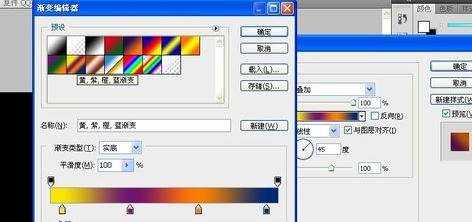
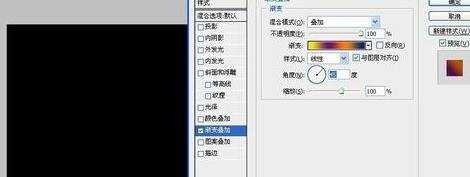
将图层4的填充改为0%。如图示。一张绚丽的图案已经做好。为了使光斑看起来更加和画面融合。可以使用滤镜-模糊-高斯模糊。进行调节。您也可以反复运用几次。
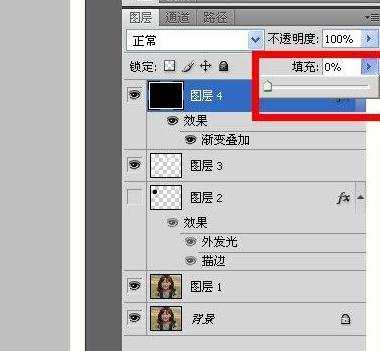


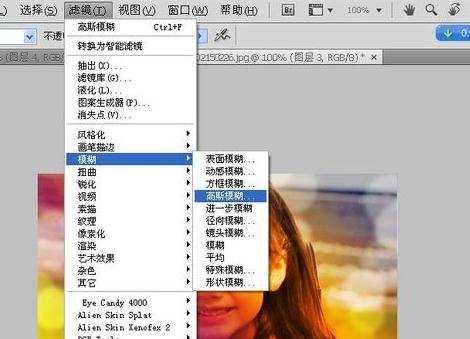


ps制作光斑的方法的评论条评论