CAD表格怎样转到EXCEL中并使用
相关话题
有时候CAD里面会有一些文字表格,这些文字表格除了CAD还需要别的格式来保存一份。很多刚学习的新手小伙伴可能还不知道,下面是小编带来关于CAD表格怎样转到EXCEL中并使用的内容,希望可以让大家有所收获!
CAD表格转到EXCEL中并使用的方法
1.在CAD下观看表格各单位格有无空洞,如果有空洞则填入文字补满, 本例中空格都修改为 “空白”文字

2.按CTRL+a全选表格,然后按下CTRL+1显示属性列表,检查是否存在多行文字等的格式,如果有的话炸开,最终所有文字都转换为普通的文字格式,如下图

3.选择其中一个文字,按CTRL+1显示属性,分析我们转换文件需要的属性。在这个例子中用红线画出了我们所需要的3个属性:分别是x坐标,y坐标,文字内容

4.点击工具-数据提取

5.创建数据提取,第一次做这个转换需要设置样板的存放位置
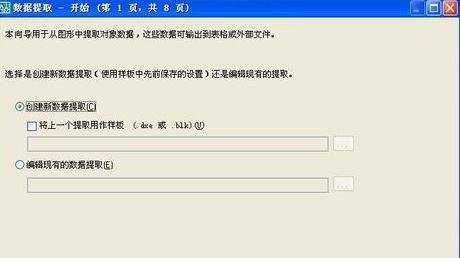

6.定义数据源,选择在当前图形中选择对象,全选目标,点下一步

7.将要提取的数据对象,只勾选文字,点下一步
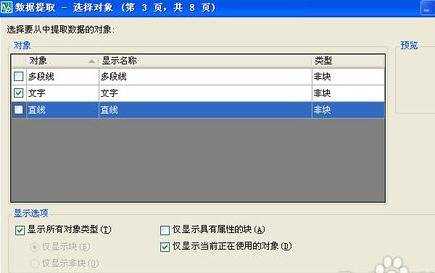
8.选择特性,按照我们之前确定的只勾选3个属性:分别是x坐标,y坐标,文字内容,点下一步
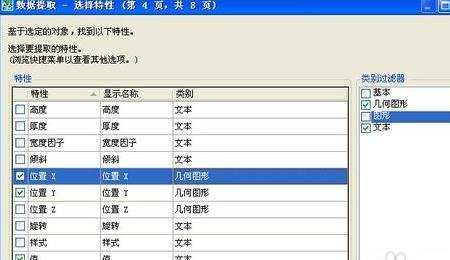
9.优化数据,将显示计数列和名称列都去掉勾选,点下一步

10.选择另存文件位置,按照步骤直至完成
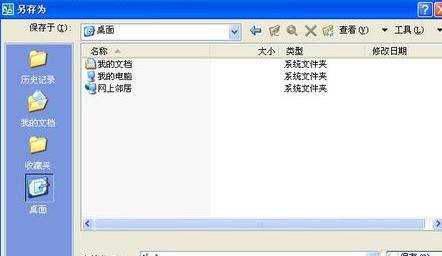


11.打开生成的EXCEL文件


12.按X坐标,选择升序排列,并注意在弹出菜单中一定要勾选扩展选定区域,点击排序


13.在生成的文件中,删除表格的坐标X列,它已经没有用处了


14.为了在之后的排列过程中不产生干扰,我们把已经明显分开的项目,框选剪切粘贴成错位的梯级,如下图
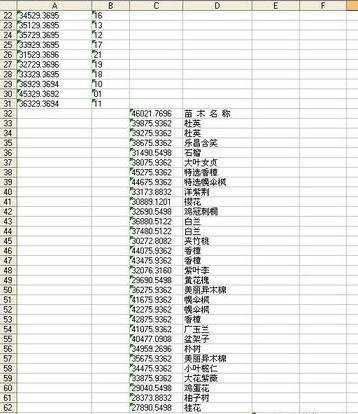
15.分别按照Y坐标列,做降序排列,注意是降序,并注意在弹出菜单中一定要勾选扩展选定区域,点击排序


16.整理表格,将所有坐标列都删除,然后将梯级的表格剪切粘贴到它该在的位置,这个很简单了
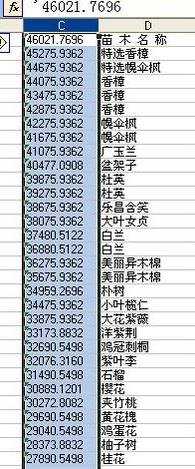


17.将显示为空白的文字替换为空,具体操作为 按CTRL+F 如图 点全部替换
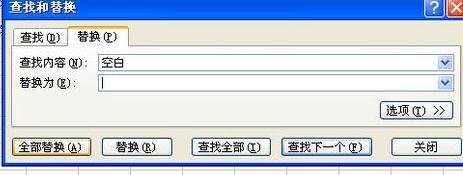
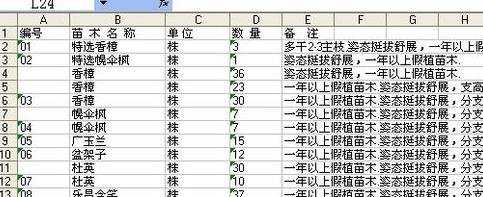
18.最后整理一下表格,刷一刷文字样式,完成了最终作品,我们成功了


CAD表格怎样转到EXCEL中并使用的评论条评论