excel中打印每页都有标题的设置教程
发布时间:2016-12-07 17:00
相关话题
Excel中经常需要在打印前设置每页都确保要有标题,打印每页都有标题具体该如何设置呢?下面是小编带来的关于excel中打印每页都有标题的设置教程,希望阅读过后对你有所启发!
excel中打印每页都有标题的设置教程:
打印每页都有表头设置步骤1:首先看这张表格,超过一张A4纸张的内容,如图所示
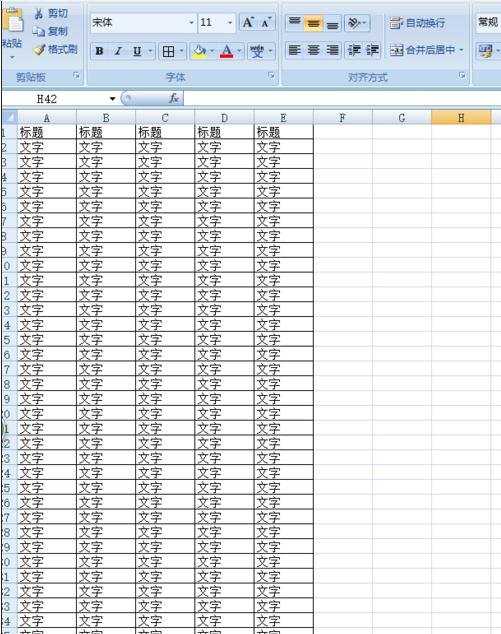
打印每页都有表头设置步骤2:我们预览一下看看,点击左上角的图标,然后点击打印,在点击打印预览,如图所示
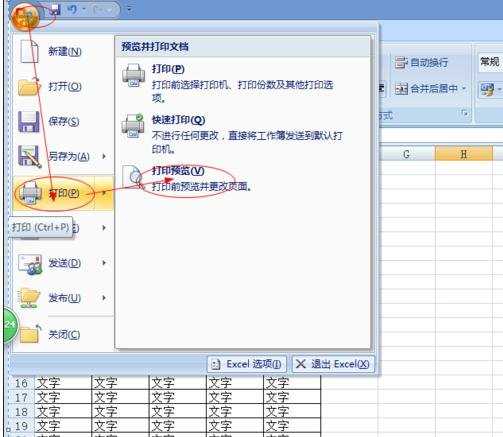
打印每页都有表头设置步骤3:查看第二页,没有标题,如图所示
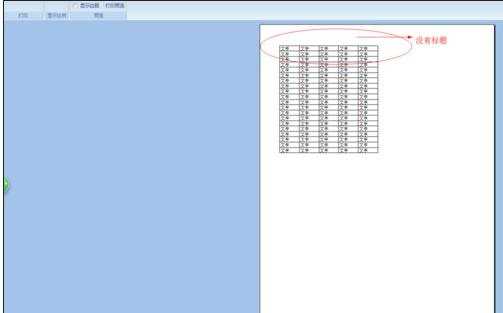
打印每页都有表头设置步骤4:我们关闭预览,选择“页面布局”选项卡,如图所示
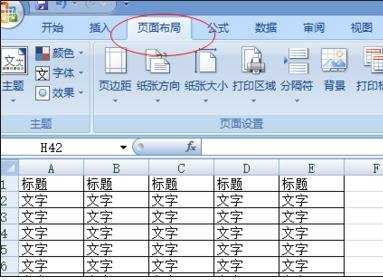
打印每页都有表头设置步骤5:然后选择“打印标题”,如图所示
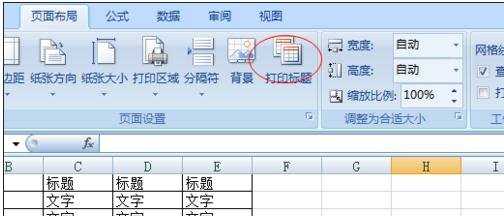
打印每页都有表头设置步骤6:在弹出的窗口点击“顶端标题行最右边”的按钮,如图所示
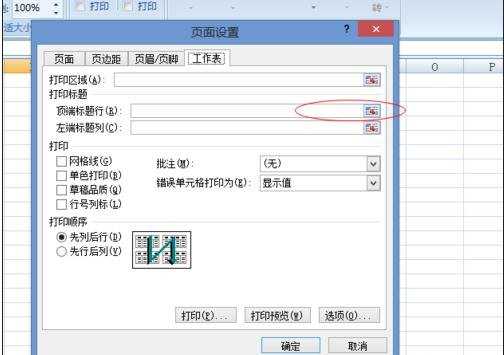
打印每页都有表头设置步骤7:然后,鼠标变成箭头了,因为我们的标题行是第一行,所以用鼠标在第一行的行号“1”上点一下,如图所示
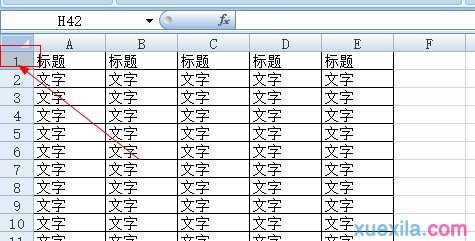
打印每页都有表头设置步骤8:点过之后,“顶端标题行”中空白的内容显示为整个第一行了,如图所示
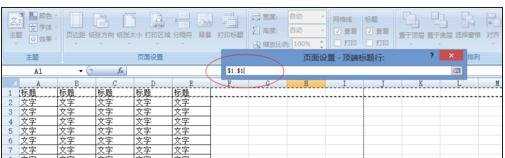
打印每页都有表头设置步骤9:然后再点最右边的按钮返回,如图所示
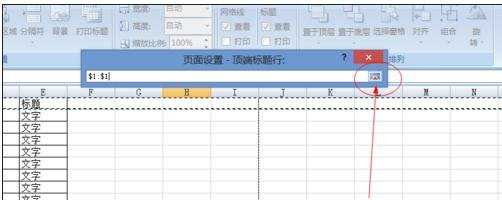
打印每页都有表头设置步骤10:返回原来的界面之后,点击“确定”按钮退出,如图所示
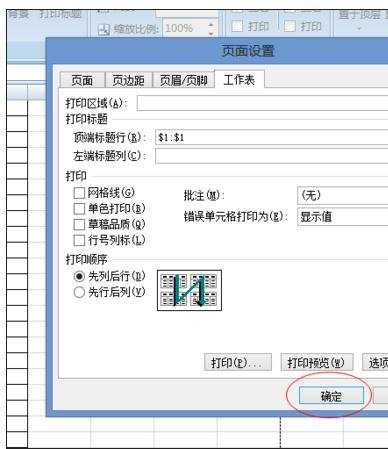
打印每页都有表头设置步骤11:我们再预览一下看看,第二页也有标题了,如图所示
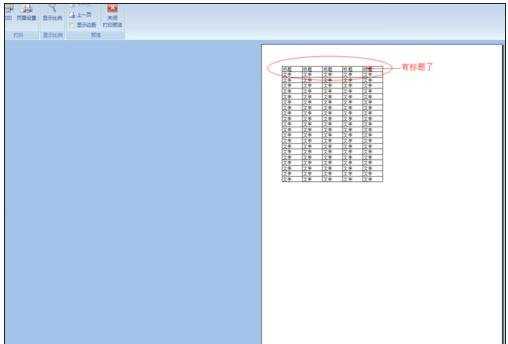
看了excel中打印每页都有标题的设置教程还看了:
1.Excel2010怎么设置每页都打印标题行
2.如何设置excel打印时每一页都有表头的教程
3.excel2013怎么打印每页的标题行
4.excel表格每页打印相同标题的教程
5.如何设置打印excel2007每页都有表头
6.excel2007设置每一页打印标题的教程
7.excel2007每页打印标题的教程

excel中打印每页都有标题的设置教程的评论条评论