如何解决Win7电脑反应很慢
发布时间:2016-11-25 07:58
有Win7用户反馈Win7电脑反应很慢,操作起来感觉很不流畅,很是郁闷,那么如何解决Win7电脑反应很慢呢?小编分享了解决Win7电脑反应很慢的方法,希望对大家有所帮助。
解决Win7电脑反应很慢方法一
定时清理磁盘:点击C(系统)盘--属性---磁盘清理。如图标注所示:

开始磁盘扫描,扫描结束后选择想要清理的文件类型,点击确定开始清理。


解决Win7电脑反应很慢方法二
首先打开“运行”对话框,可以直接按键盘组合键(Win+R)来打开。输入命令“msconfig”进入系统配置实用程序界面。
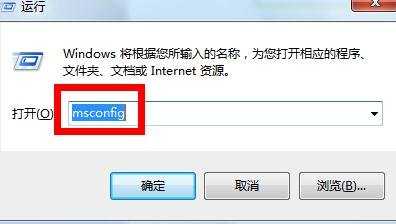
在此界面中,切换至“启动”选项卡,点击“全部禁用”按钮。
当然,我们也可以根据实际需要,勾选某些必须要启动的项。

切换至“服务”选项卡,勾选“隐藏所有Microsoft服务”,并点击“全部禁用”按钮。
当然,我们也可以根据实际需要,勾选某些必须要启动的服务项。
最后点击“确定”完成设置。

接下来对系统中不再需要的软件进行清理:
打开“控制面板”,点击“程序和功能”项进入。
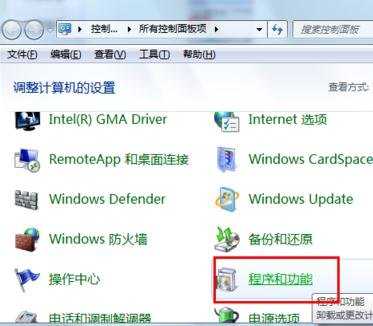
在打开的“卸载程序或功能”窗口中,双击要卸载的程序,将不常用的程序给卸载掉。
这样就可以有效提升电脑的速度。


如何解决Win7电脑反应很慢的评论条评论