win7网络共享中心打不开怎么办
在Win7系统中,很多用户都遇到打开受限的问题,想要打开网络和共享中心,系统却出现限制打开的提示,那么win7网络共享中心打不开怎么办呢?接下来大家跟着小编一起来了解一下win7网络共享中心打不开的解决方法吧。
win7网络共享中心打不开解决方法
首先,打开开始菜单——在右下角空白处鼠标单击右键——属性——自定义,在“运行命令”前面打勾——确定。
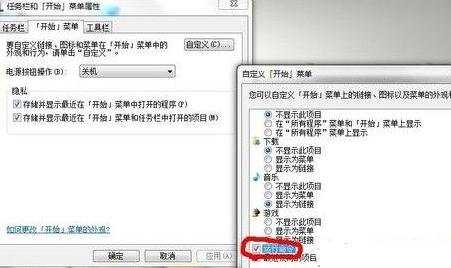
点击运行——cmd
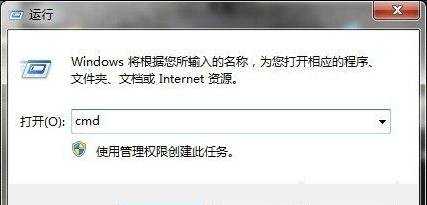
打开控制面板——网络和Internet——查看网络状态和任务——更改网络适配器
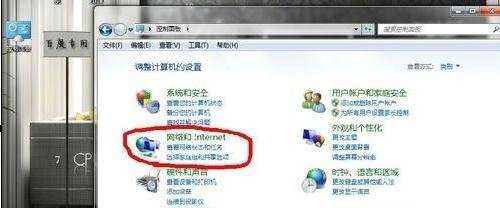
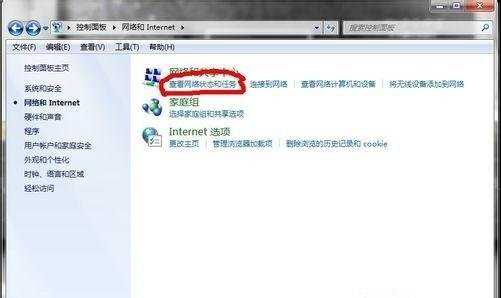
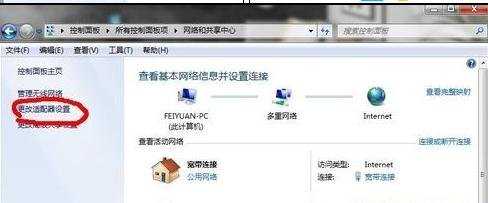
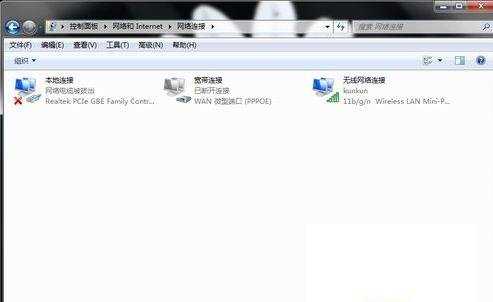
在cmd命令窗口中输入
netsh wlan set hostednetwork mode=allow ssid=帐号(要打英文或数字) key=密码(要打英文或数字),可以鼠标单击右键粘贴,按回车键,等一会儿就会出现个无线网络2了。
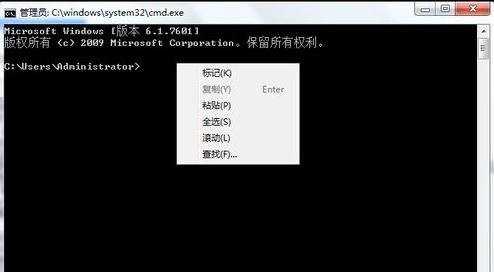
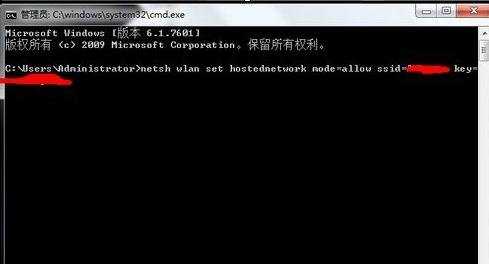
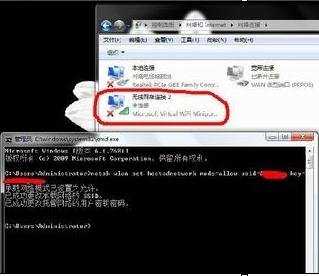
继续在cmd命令窗口中输入
netsh wlan start hostednetwork
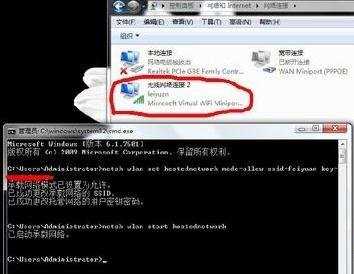
使用手机搜索无线设备,找到自己开启的无线网络账户,连接进去,就可以使用无线网络上网了。
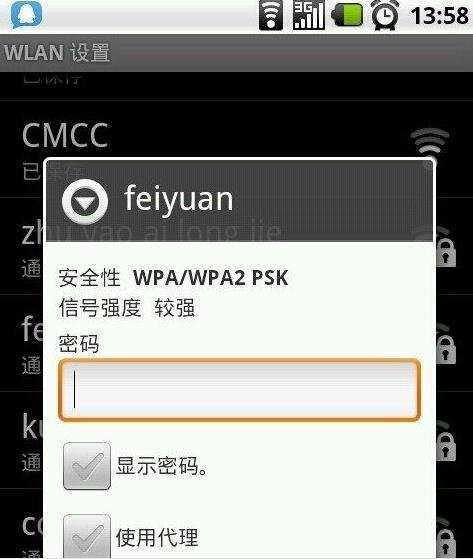
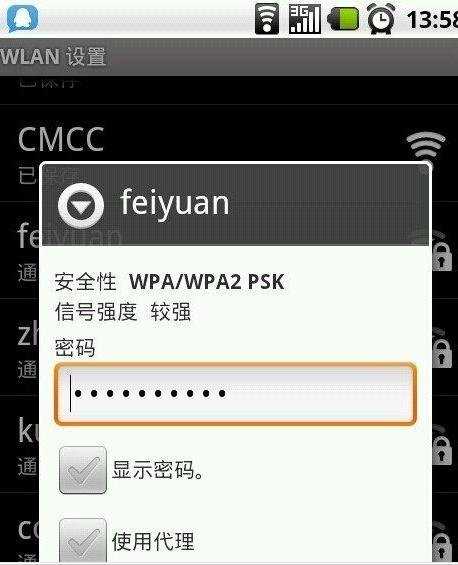
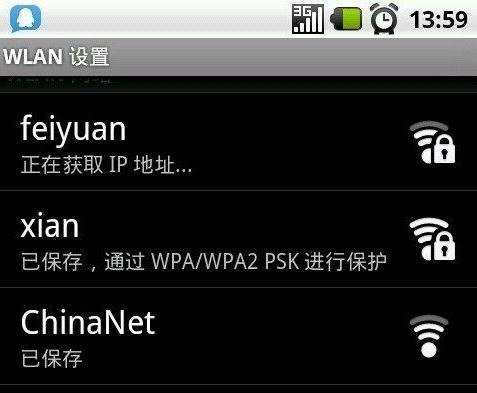

命令参考 netsh wlan set hostednetwork mode=allow ssid=帐号(要打英文或数字) key=密码(要打英文或数字) 【创建无线账户】
netsh wlan start hostednetwork 【开启无线网络】
netsh wlan stop hostednetwork【停止无线网络】
win7网络共享打不开怎么回事,怎么办
第一步、同步工作组
不管使用的是什么版本的Windows操作系统,首先要保证联网的各计算机的工作组名称一致,要查看或更改计算机的工作组、计算机名等信息,请右键单击“计算机”,选择“属性”。
若相关信息需要更改,请在“计算机名称、域和工作组设置”一栏,单击“更改设置”。
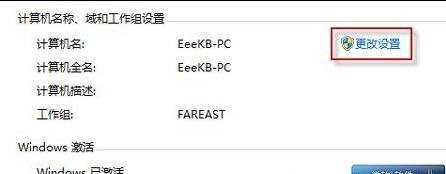
单击“更改”。

输入合适的计算机名/工作组名后,按“确定”。
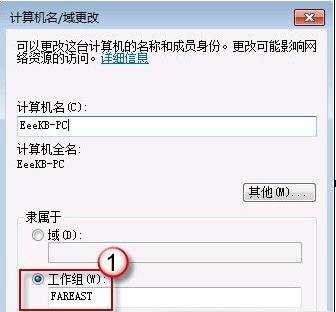
这一步操作完成后,请重启计算机使更改生效。
第二步、更改Windows7的相关设置
打开“控制面板网络和Internet网络和共享中心高级共享设置”,启用“网络发现”、“文件和打印机共享”、“公用文件夹共享”;“密码保护的共享”部分则请选择“关闭密码保护共享”。
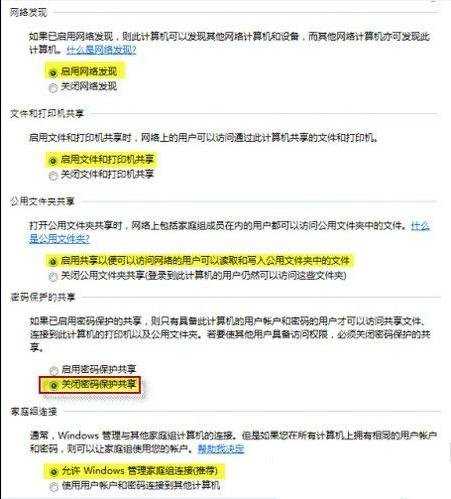
小编提醒:媒体流最好也打开;另外,在“家庭组”部分,建议选择“允许Windows管理家庭组连接(推荐)”。
第三步、共享对象设置
现在我们转向共享对象,最直接的方法就是将需要共享的文件/文件夹直接拖拽至公共文件夹中。如果需要共享某些特定的Windows7文件夹,请右键点击此文件夹,选择“属性”。
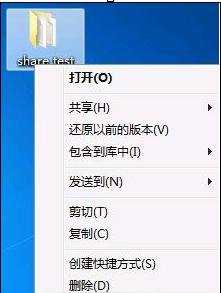
win7共享文件夹无法访问解决方法:点击“共享”标签,单击“高级共享”按钮。
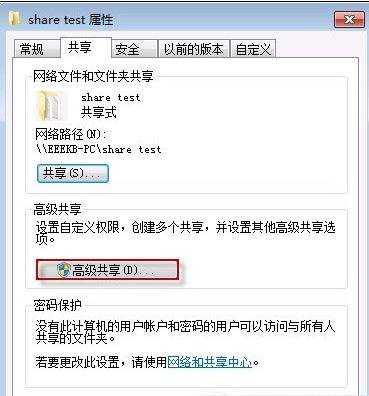
勾选“共享此文件夹”后,单击“应用”、“确定”退出。

如果某文件夹被设为共享,它的所有子文件夹将默认被设为共享,在前面第二步中,我们已经关闭了密码保护共享,所以现在要来对共享文件夹的安全权限作一些更改。右键点击将要共享的文件夹,选择“属性”。在“安全”页上,单击“编辑”。
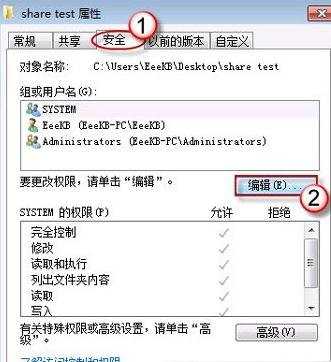
接着,请按一下“添加”按钮。

键入Everyone后一路按“确定”退出。
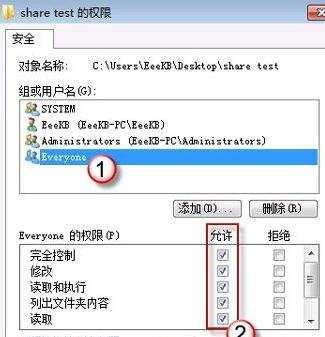
第四步、防火墙设置
打开“控制面板/系统和安全/Windows防火墙”检查一下防火墙设置,确保“文件和打印机共享”是允许的状态。
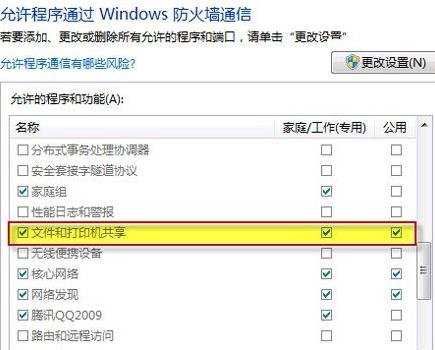
第五步、查看共享文件
依次打开“控制面板”〉“网络和Internet”〉“查看网络计算机和设备”〉“(相应的计算机/设备名称)”即可。特别提醒:这个方法确实能帮助共享文件,但由于关闭密码访问功能,网络安全性会降低哦。

win7网络共享中心打不开怎么办的评论条评论