wps演示怎样嵌入音乐文件
相关话题
为了满足观众视觉和听觉,我们不仅要在wps演示文稿中插入背景图片,还需要在其中嵌入悦耳的音乐文件,下面就让小编告诉你 wps演示怎样嵌入音乐文件的方法。
wps演示嵌入音乐文件的方法:
首先,我们想让大一些的文件可以内嵌在演示文稿中,我们要进行一项设置
我们打开“工具”,工具里可以调试一些演示文稿的功能

接着我们单击“选项”,这样就会弹出一个窗口,这就是设置窗口
这里就是Microsoft Office PowerPoint的设置处,可以调节演示文稿的各项设置

接着,我们会看到上面的栏目中,有“保存、视图、常规、安全性、编辑、拼写检查和样式、打印和亚洲”
我们要选择常规,打开常规设置

打开之后,我们就可以看到这样的界面
我们要更改的是“链接声音不小于”的那个选项,他那个选项用于将内嵌的声音大小控制在一定范围内,防止演示文稿过大,但有些声音文件很大,所以我们把它更改的大一点(按自己的需求更改)

但是到了这步,我们还并没有完成要达到可以成功内嵌MP3文件的目的
因为演示文稿原版不支持内嵌MP3文件,所以我们还需要装一个插件

这个插件的名称叫“MP3 AddIn”(MP3 插件)
百度搜索一下它的下载地址,建议使用正规网站的下载地址进行下载

下载后打开他的安装包,进行安装
此时你要注意,一定要把Microsoft Office PowerPoint关闭,以免产生不必要的错误
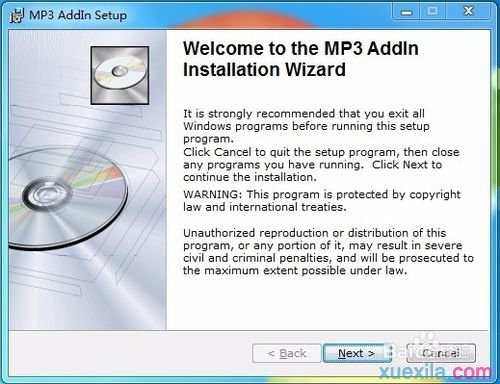
接下来,我们需要点击右下角的“Next”(下一步)
如果没有必要,那么就一直按到底,直到出现一个加载的进度条,此时正在安装
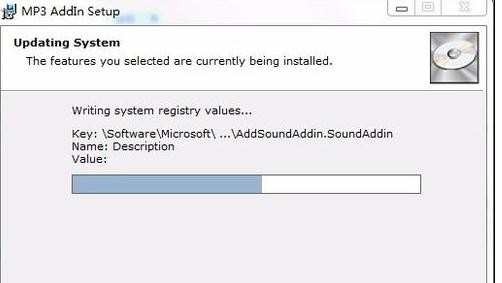
完成后会出现这样一个界面,我们点击“Finish”(完成)
将窗口关闭掉,结束安装,如果演示文稿是开启的,请重启演示文稿以完成安装
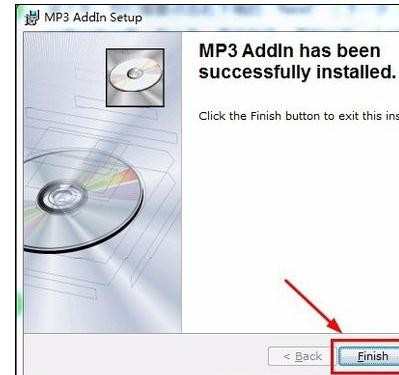
这样子,我们就成功的安装了“MP3 AddIn”(MP3 插件)了
那么安装成功后我们应如何使用他将MP3文件嵌入到演示文稿中呢?


wps演示怎样嵌入音乐文件的评论条评论