powerpoint怎样制作翻页效果
发布时间:2017-06-07 18:37
相关话题
怎么去制作ppt的翻书动画效果呢,对于经常用ppt的朋友在啊熟悉不过了,但是对于大多数人来说还是不太懂,下面小编就为你提供怎样制作逼真的ppt翻书动画的方法啦!
powerpoint制作翻书效果的方法
首先打开PPT,选择插入一张幻灯片:
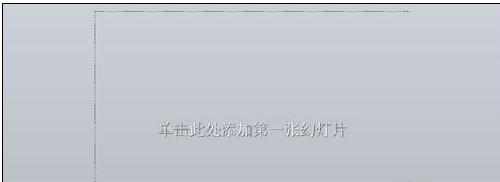
2点击“开始”选项卡,并选择右侧的图形区域,如图所示:

3在下拉列表中选择基本图形,图示标红的折角图形,如图:
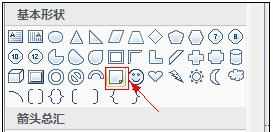
4将图形插入到幻灯片中,并调整合适大小。
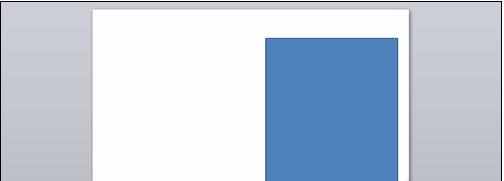
5选中图形后点击工具栏的“绘图工具→格式”,如图选择左侧的文本框选项,在图形中插入文字:
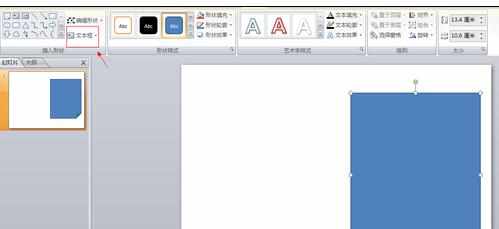

复制右侧的图形至左侧,点击工具栏的“绘图工具→格式”,在出现的界面中选择“旋转→水平翻转”,调整好位置并输入文字:
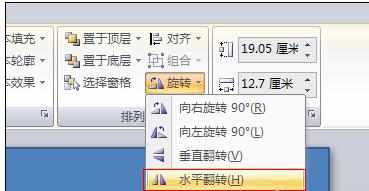
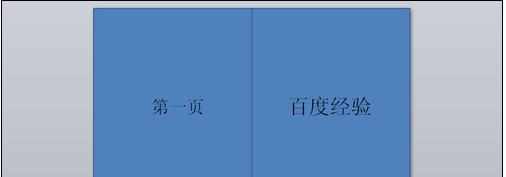
再次选中左侧的图形“百度经验”,选择“动画→自定义动画”
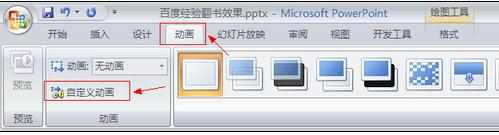
在出现的界面中,选择右侧的“自定义动画→添加效果→退出”
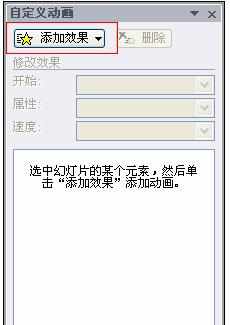
在弹出的对话框中选择“层叠效果”
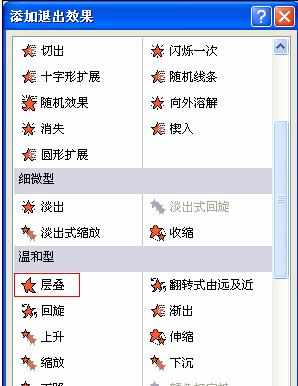
“百度经验”页中的图形和文字都设置相同的退出效果,其中图形设置“开始:单击时、方向:到左侧、速度:快速”
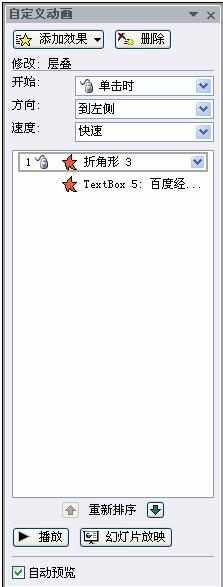
“百度经验”页中的文字设置“开始:之前、方向:到左侧、速度:快速”
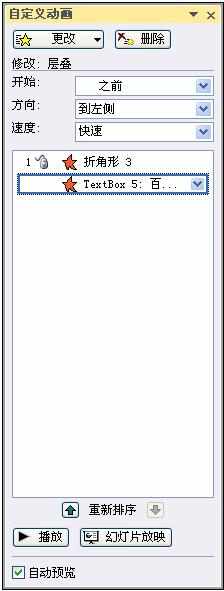
现在开始设置“第一页”的效果,图形和文字全部选择“进入→伸展”效果:
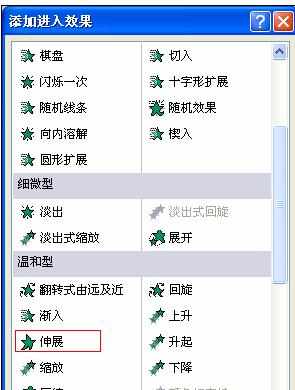
“第一页”页中的图形设置“开始:之后、方向:到右侧、速度:快速”
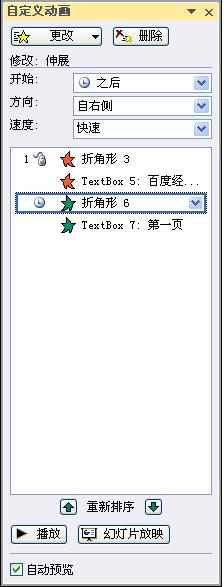
“第一页”页中的图形设置“开始:之前、方向:到右侧、速度:快速”
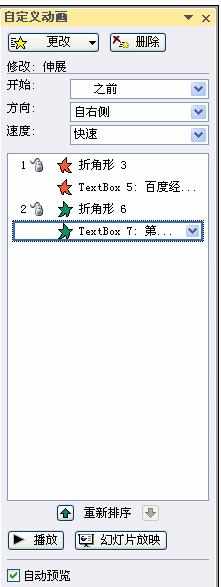
全部设置完成后,就可以播放动画,看到翻书效果啦。

猜你感兴趣:
1.ppt2010如何制作翻页效果
2.ppt如何制作翻页效果
3.ppt怎样制作翻页效果
4.ppt2013怎么制作翻书效果
5.ppt中怎么设置翻书动画效果

powerpoint怎样制作翻页效果的评论条评论