无线路由器arp欺骗防护
毫无疑问无线局域网的发展得益于支持无线局域网的无线路由器的出现和发展,无线路由器是无线局域网中的关键节点,是实现有线到无线转换的必要设备,那么你知道无线路由器arp欺骗防护的设置方法吗?下面是小编整理的一些关于无线路由器arp欺骗防护的相关资料,供你参考。
无线路由器arp欺骗防护的设置方法:
一、设置前准备
设置IP和MAC绑定功能,请给电脑手动设定静态IP地址,若为动态获取,电脑可能获取到和IP与MAC绑定条目不同的IP,会导致通信异常。
1、把路由器的DHCP功能关闭:打开路由器管理界面,“DHCP服务器”->“DHCP服务”,把状态由默认的“启用”更改为“不启用”,保存并重启路由器。
2、给电脑手工指定IP地址、网关、DNS服务器地址,如果您不是很清楚当地的DNS地址,可以咨询您的网络服务商。
二、设置路由器防止ARP欺骗
打开路由器的管理界面,在左侧的菜单中可以看到:
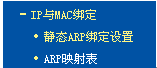
“IP与MAC绑定”,在该项来设置IP和MAC绑定。
打开“静态ARP绑定设置”窗口如下:
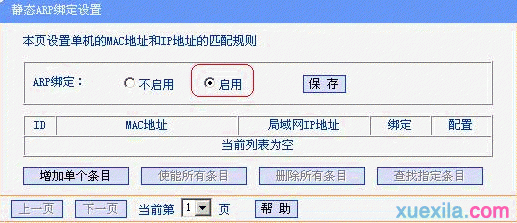
注意:默认情况下ARP绑定功能是关闭,请选中启用后,点击保存来启用。
在添加IP与MAC地址绑定的时候,可以手工进行条目的添加,也可以通过“ARP映射表”查看IP与MAC地址的对应关系,通过导入后,进行绑定。
1、手工进行添加,单击“增加单个条目”。
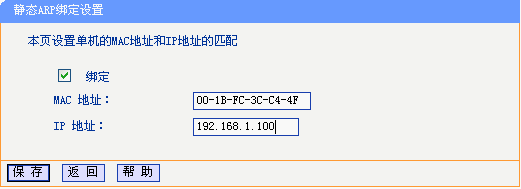
填入电脑的MAC地址与对应的IP地址,然后保存,就实现了IP与MAC地址绑定。
2、通过“ARP映射表”,导入条目,进行绑定。
打开“ARP映射表”窗口如下:
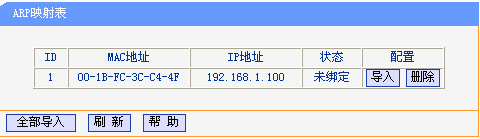
这是路由器动态学习到的ARP表,可以看到状态这一栏显示为“未绑定”。如果确认这一个动态学习的表正确无误,也就是说当时网络中不存在ARP欺骗,把条目导入,并且保存为静态表。
若存在许多计算机,可以点击“全部导入”,自动导入所有计算机的IP与MAC信息。
导入成功以后,即已完成IP与MAC绑定的设置。如下:
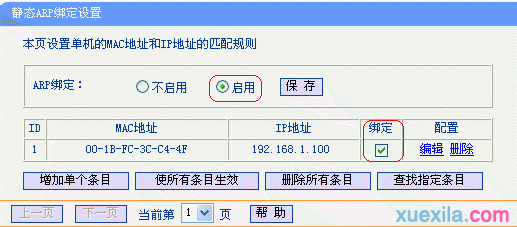
可以看到状态中显示为已绑定,此时路由器已经具备了防止ARP欺骗的功能,上述示范中只有一个条目,如果您的电脑数量较多,操作过程也是类似的。除了这种利用动态学习到的ARP表来导入外,也可以使用手工添加的方式,只要知道电脑的MAC地址,手工添加相应条目即可。
在“ARP映射表”中可以看到,此计算机的IP地址与MAC地址已经绑定,在路由器重启以后,该条目仍然生效。
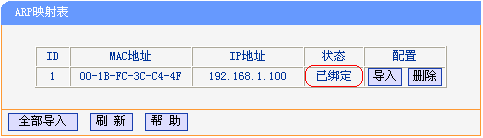
三、设置电脑防止ARP欺骗
路由器端已经设置了ARP绑定功能,接下来我们就来设置电脑端的ARP绑定了。Windows操作系统中都带有ARP命令行程序,我们可以在其命令提示符界面来进行配置。
Windows XP系统的设置方法:
点击“开始”,选择“运行”,输入“cmd”,打开Windows的命令行提示符
通过“arp –s 路由器IP+路由器MAC”这一条命令来实现对路由器的ARP条目的静态绑定,如输入:arp –s 192.168.1.1 00-0a-eb-d5-60-80,然后通过arp -a 命令输出,可以看到已经有了我们刚才添加的条目,Type类型为static表示是静态添加的。至此,我们也已经设置了电脑的静态ARP条目,这样电脑发送到路由器的数据包就不会发送到错误的地方去了。
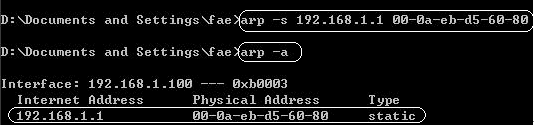
怎么知道路由器的MAC地址是多少呢?可以打开路由器的管理界面,进入“网络参数”->“LAN口设置”:
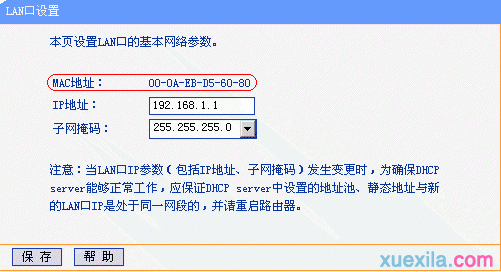
LAN口的MAC地址就是电脑的网关的MAC地址。
细心的人可能已经发现了,如果使用上面的方法,电脑每次在重启后都需要输入上面的命令来实现防止ARP欺骗,有没有更简单的方法自动来完成,不用手工输入呢?有!
我们可以新建一个批处理文件如static_arp.bat,注意后缀名为bat。编辑它,在里面加入我们刚才的命令:

保存就可以了,以后可以通过双击它来执行这条命令,还可以把它放置到系统的启动目录下来实现启动时自己执行。打开电脑“开始”->“程序”,双击“启动”打开启动的文件夹目录,把刚才建立的static_arp.bat复制到里面去:
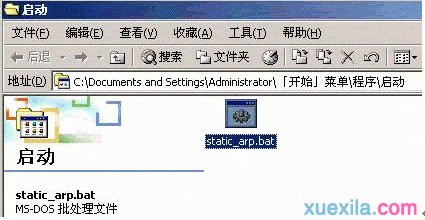
好了,以后电脑每次启动时就会自己执行arp –s命令了,在以后使用网络的时候,不再受到ARP攻击的干扰。
Windows Vista和Windows 7系统的设置方法:
1、管理员身份运行命令提示符。
2、命令:netsh -c i i show in 查看网络连接准确名称。如:本地连接、无线网络连接。
3、执行绑定:netsh -c i i add neighbors "网络连接名称" "IP地址" "MAC地址"。
4、绑定完成,电脑重启静态ARP不失效,不用像XP一样建批处理文件。
如图所示:
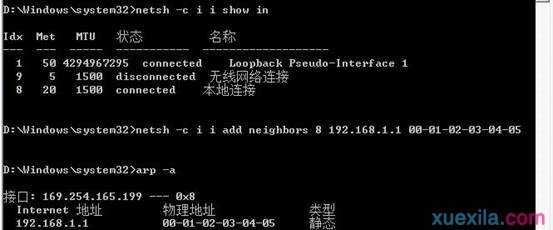

无线路由器arp欺骗防护的评论条评论