如何把扫描件转成word的两种方法
发布时间:2016-11-08 13:19
相关话题
因为纸质的文档在日常生活或者办公的过程中比较常见,那么如果遇见比较多的文字需要录入到电脑上的时候,难道除了手动输入之外就没有什么简单方法吗?那么下面就由小编给大家分享下把扫描件转成word的技巧,希望能帮助到您。
把扫描件转成word方法一:
步骤一:打开汉王PDF OCR之后,单击打开文件的图标,然后找到并单击选择要识别的扫描文件之后,单击“打开”,即可调用汉王打开图片文件:
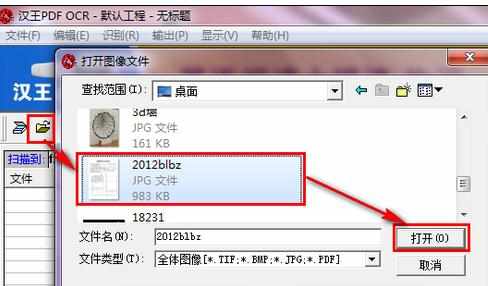
步骤二:选择打开的文件之后,单击眼睛样式的“识别”图标:
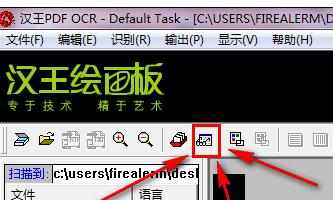
步骤三:稍等片刻,即可将图片文件识别成文字,效果如下图所示。遇见有错别字的位置,可以直接鼠标点击错别字,然后从上侧的候选字栏里面选择对的字,或者直接对照给出的蓝色的文字扫描的样式手动输入对应的汉字即可|:
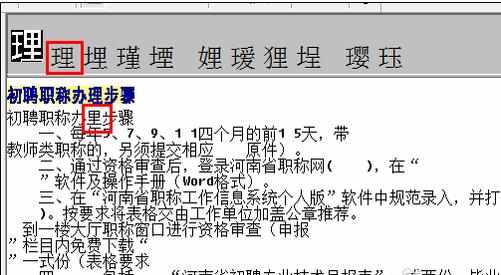
步骤四:手动修改文字之后,然后单击工具栏里面的“输出,到指定格式文件”:
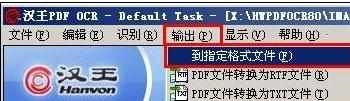
步骤五:输入文件名并确认要保存的文件格式之后,单击“保存”:

步骤六:如下图所示,即是已经保存后的文档的样式,然后将文字复制到word中进行编辑了:
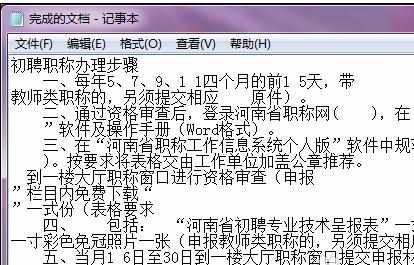
把扫描件转成word方法二:
步骤一:首先我们先去控制面板
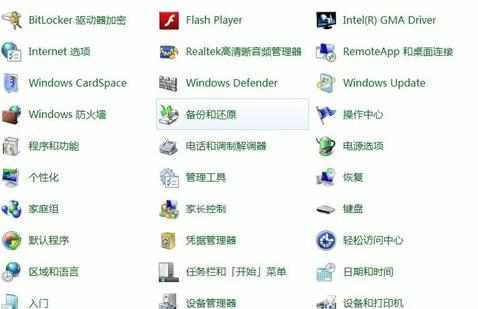
步骤二:点击程序和功能,xp的应该是叫添加和删除。

步骤三:点击后选择word安装
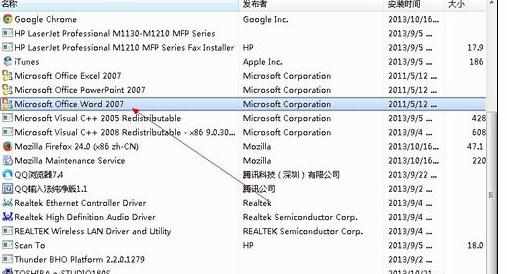
步骤四:点击邮件选择更改。

步骤五:然后弹出三个选项这里我们选择添加或删除功能,点击继续

步骤六:然后选择Microsoft Office Document Imaging这个组建,他在工具栏目下
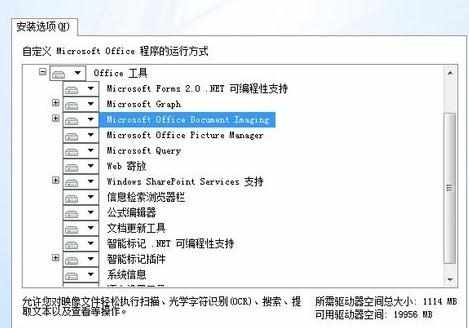
步骤七:点击开始安装。
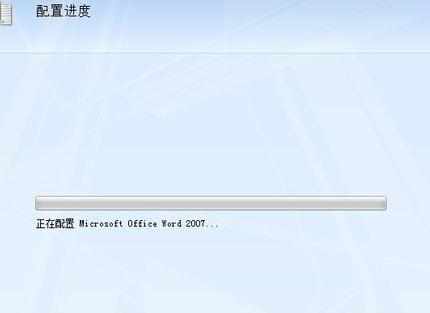
步骤八:安装完成

步骤九:我们来测试一下是否可以扫描成文档。点击Microsoft Office Document Imaging
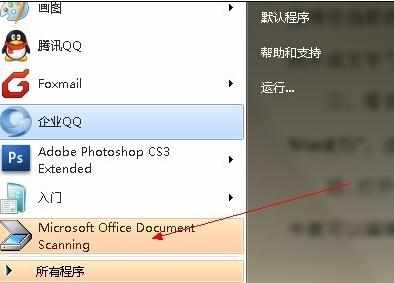
步骤十:进入界面可以使用了。
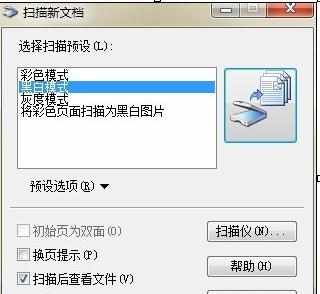

如何把扫描件转成word的两种方法的评论条评论