excel2007打印偶数页的教程
发布时间:2016-12-02 20:58
相关话题
Excel中具体该如何打印偶数页呢?下面是小编带来的关于excel2007打印偶数页的教程,希望阅读过后对你有所启发!
excel2007打印偶数页的教程:
打印偶数页步骤1:在电脑桌面找到2007版excel软件,并且左键单击打开excel界面
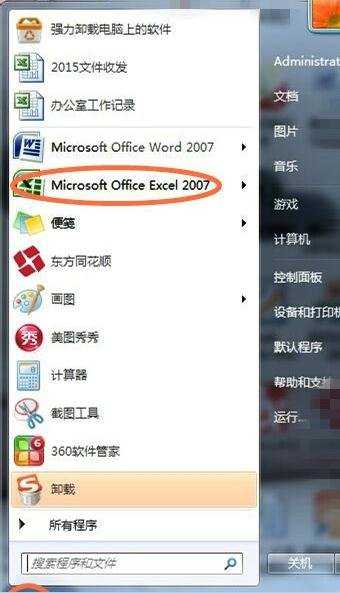
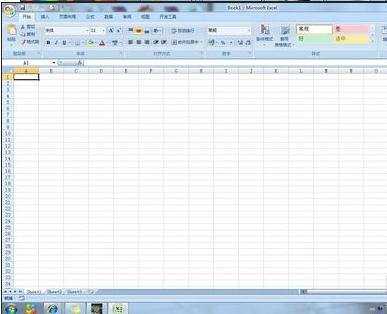
打印偶数页步骤2:保持打开的excel界面,然后按Alt+F11,弹宏界面
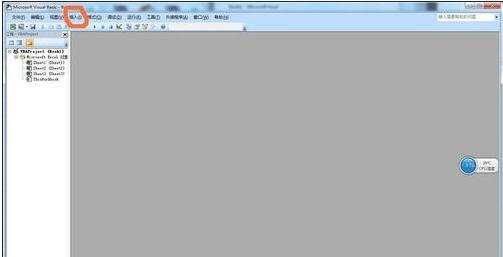
打印偶数页步骤3:在宏界面工具栏,点击“插入”,弹出子目录,在子目录中选择“模块”

打印偶数页步骤4:点击模块后,会弹出编辑框,在编辑框内输入指令
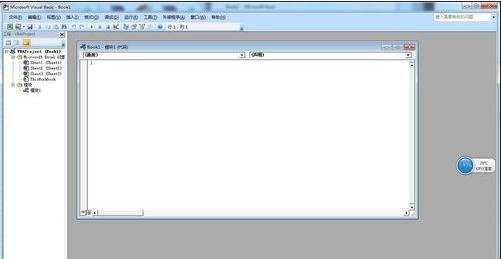
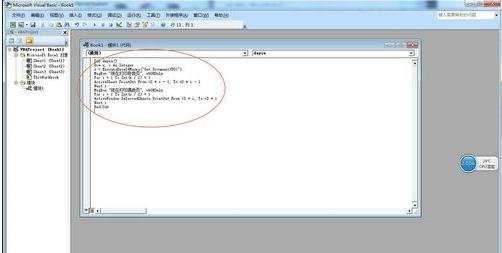
打印偶数页步骤5:输完指令后,按F5键,即可出现“打印奇数页“,后再出现”打印偶数页“
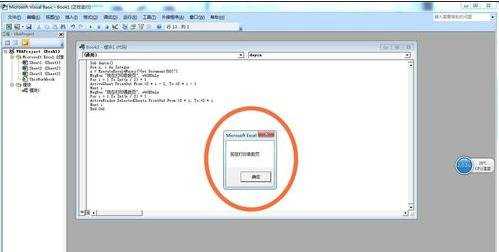
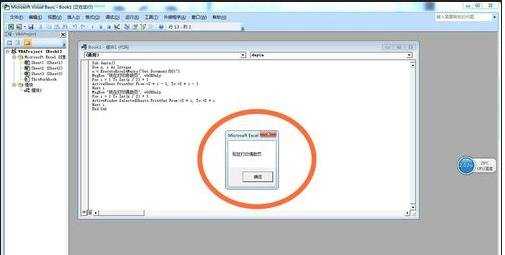
看了excel2007打印偶数页的教程还看了:
1.怎么把excel2007的全部内容打印到一页纸上
2.excel2007版设置打印范围的教程
3.excel2007怎么设置打印页面
4.excel怎么打印奇偶页
5.excel2007怎么设置多页打印
6.excel2007设置打印区域的教程
7.excel2007 设置打印区域的教程

excel2007打印偶数页的教程的评论条评论