PPT2010动画字幕怎么制作图文教程
相关话题
制作幻灯片PPT,我们不仅需要在PPT的内容设计上制作精美,还需要在PPT的动画上下功夫,好的PPT动画能给我们的PPT演示带来一定的帮助与推力,带动观看我们的PPT的用户主动性吸引力也挺强的。那么小面小编就教大家制作动画字幕的方法。
PPT2010制作动画字幕的方法
第一种,“进入”效果,在PPT菜单的“动画”→“添加动画”里面“进入”或“更多进入效果”(见图①),都是自定义动画对象的出现动画形式,比如可以使对象逐渐淡入焦点、从边缘飞入幻灯片或者跳入视图中等。
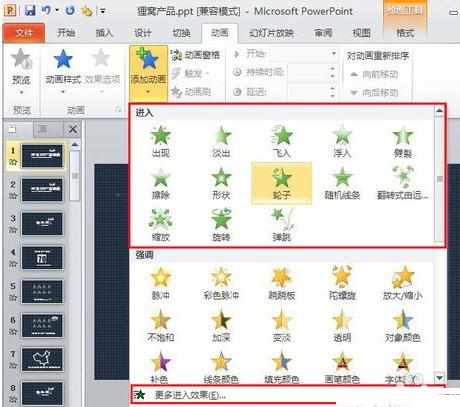
第二种,“强调”效果,同样在在PPT菜单的“动画”→“添加动画”里面“强调”或“更多强调效果”(见图②),有“基本型”“细微型”“温和型”以及“华丽型”四种特色动画效果,这些效果的示例包括使对象缩小或放大、更改颜色或沿着其中心旋转。
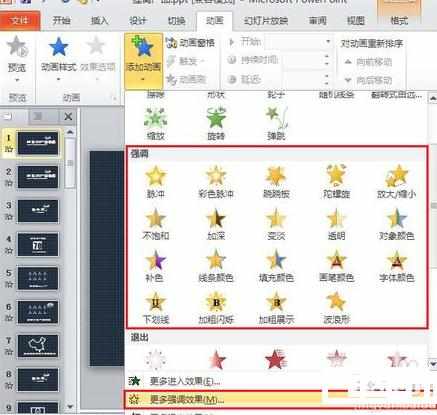
第三种,“退出”效果,这个自定义动画效果的区别在于与“进入”效果类似但是相反(见图③),它是自定义对象退出时所表现的动画形式,如让对象飞出幻灯片、从视图中消失或者从幻灯片旋出。
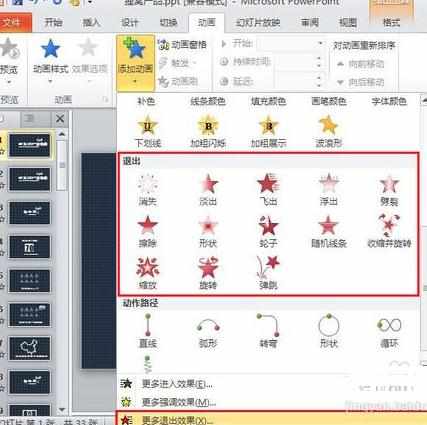
第四种,“动作路径”效果,这一个动画效果是根据形状或者直线、曲线(见图④)的路径来展示对象游走的路径,使用这些效果可以使对象上下移动、左右移动或者沿着星形或圆形图案移动(与其他效果一起)。
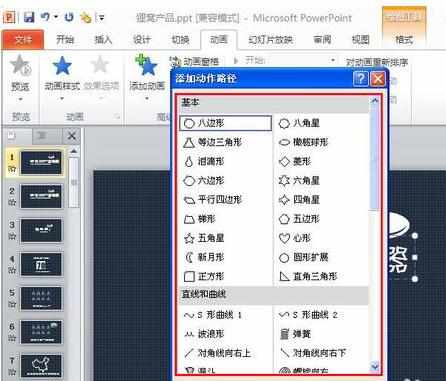
以上四种自定义动画,可以单独使用任何一种动画,也可以将多种效果组合在一起。ppt如何设置动画?例如,可以对一行文本应用“飞入”进入效果及“陀螺旋”强调效果,使它旋转起来(见图⑤)。也可以对自定义动画设置出现的顺序以及开始时间,延时或者持续动画时间等。
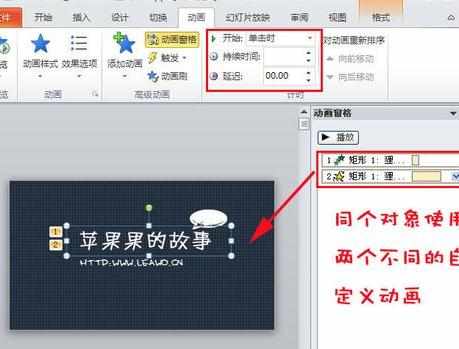
幻灯片自定义动画技巧:“动画刷”。“动画刷”是一个能复制一个对象的动画,并应用到其他对象的动画工具。在菜单“动画”的“高级动画”里面的“动画刷”(见图⑥),使用方法:点击有设置动画的对象,双击“动画刷”按钮,当鼠标变成刷子形状的时候,点击你需要设置相同自定义动画的对象便可:
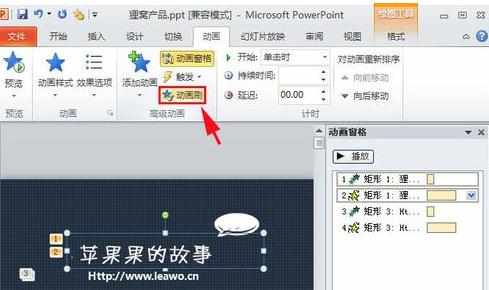
ppt怎么做动画的另一种方法:ppt2010动画效果中的切换效果,即是给幻灯片添加切换动画,在PPT2010菜单栏的“切换”中有“切换到此幻灯片”组有“切换方案”以及“效果选项”,在“切换方案”我们可以看到有“细微型”“华丽型”以及“动态内容”三种动画效果(见图⑦),使用方法:选择要想其应用切换效果的幻灯片,在“切换”选项卡的“切换到此幻灯片”组中,单击要应用于该幻灯片的幻灯片切换效果:
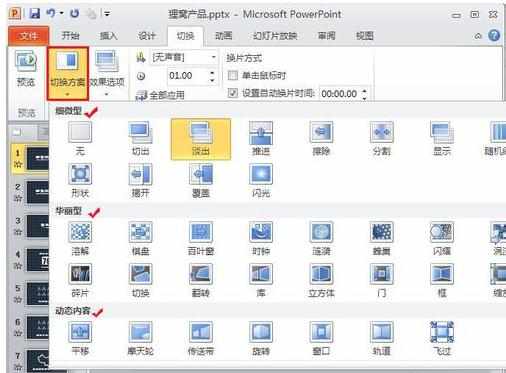
今天我们用动画的形式介绍在Powerpoint演示文稿中设置字幕式动画的方法和技巧。
我们经常看到一些课件在播放过程中,一些字符从左向右(从下向上)滚动出现,这种效果在PowerPoint中可以用“字幕式”动画来实现。
1、将字符输入到一个文本框中。
2、选中文本框,单击“自定义动画”任务窗格中的“添加动画”按钮,在随后弹出的快捷菜单中,展开“进入”下面的级联菜单,选中“字幕式”动画选项就行了。
注意:如果“字幕式”动画选项不在“进入”级联菜单中,可以选择其中的“其他动画”选项来设置。
具体操作的动画演示过程如下
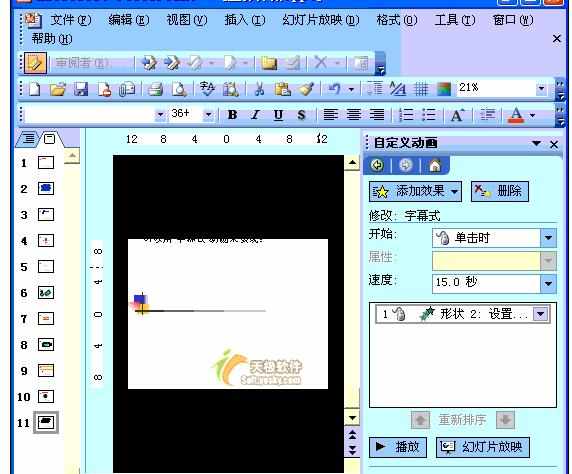
PP

PPT2010动画字幕怎么制作图文教程的评论条评论