TP-Link TL-WR845N无线路由器IP宽带控制怎么设置
相关话题
TP-Link TL-WR845N无线路由器配置简单,不过对于没有网络基础的用户来说,完成路由器的安装和IP宽带控制的设置,仍然有一定的困难,本文小编主要介绍TP-Link TL-WR845N无线路由器IP宽带控制的设置方法!
TP-Link TL-WR845N无线路由器IP宽带控制的设置方法
某用户办理了4M的ADSL宽带,上行带宽为512Kbps,下行带宽为4096Kbps;并使用TP-Link TL-WR845N路由器实现共享上网。
该用户有一台台式电脑,经常用来玩游戏,因此需要保证台式电脑的网速不会被影响;同时还有一些笔记本、手机等终端连接到TL-WR845N路由器上网。经过实际分析后,该用户觉得对宽带资源按照如下的方式进行分配。
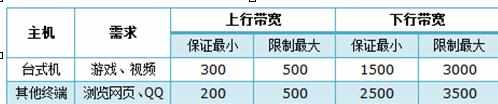
分配原则:保证最小宽带总和不能超过宽带的总大小。
限制网速(IP宽带控制)设置
1、设置电脑IP地址
为了满足上面的宽带资源分配需求,需要为台式机配置固定的IP地址(本例中为192.168.1.10);其他电脑、手机等终端自动获取IP地址。
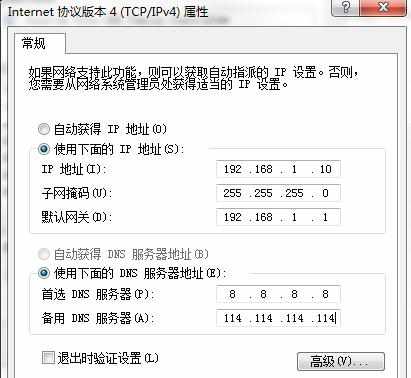
注意:需要为台式机手动指定IP地址、网关、DNS等参数。
2、设置宽带线路和参数
在TL-WR845N路由器设置面点击“IP带宽控制”——>“宽带线路类型”选择:ADSL线路——>“上行总带宽”填写:512——>“下行总带宽”填写:4096——>点击“保存”。如下图:
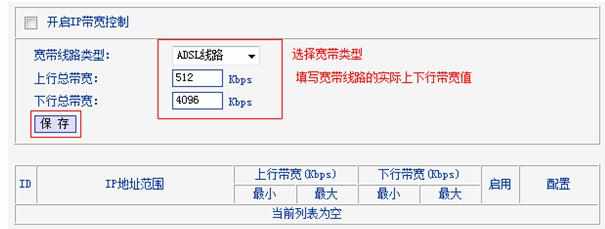
温馨提示:
(1)、“上行总带宽”和“下行总带宽”的值,请根据你自己办理的宽带大小来进行填写。1M宽带的“上行总带宽”是:128Kbps;“下行总带宽”是:1024Kbps。
(2)、1KBps=8Kbps,所以,1024Kbps=128KBps。
(3)、宽带运营商和路由器上宽带的大小用的Kbps为单位;而计算机上面使用的则是:KBps为单位。
3、设置限制台式电脑网速的规则
点击步骤2图中的“添加新条目”——>在“起始地址”和“结束地址”后面都填写:192.168.1.10——>上行带宽最小带宽为:300,最大带宽为:500——>设置下行带宽最小为:1500,最大带宽为:3000——>设置完成点击“保存”。
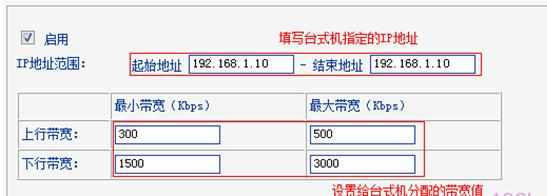
4、设置限制其他设备网速的规则
再次点击“添加新条目”——>在“起始地址”和“结束地址”后分别填写:192.168.1.100和192.168.1.254——>上行带宽最小带宽为:200,最大带宽为:500——>设置下行带宽最小为:2500,最大带宽为:3500——>设置完成点击 “保存”。
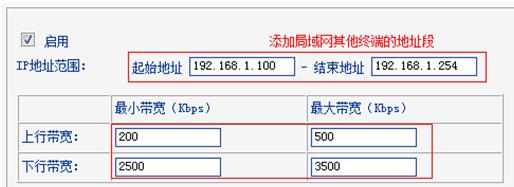
注意问题:这里的“起始地址”和“结束地址”实际上是根据TL-WR845N路由器的DHCP服务器的地址池来填写的;用户请查看你的路由器上的DHCP服务器的地址池,然后根据实际情况来填写。
5、开启限制网速(IP宽带控制)功能
勾选“开启IP带宽控制”——>点击“保存”。
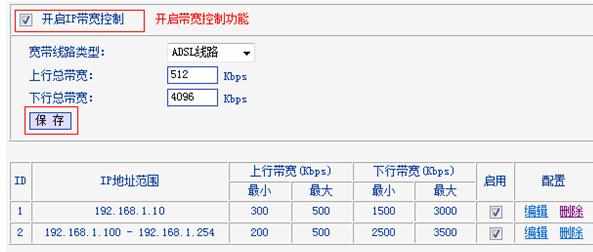
至此就完成了TL-WR845N路由器上限制网速(IP带宽控制)的设置;该用户的台式机可以实现下行最小1500Kbps的带宽,其他终端共享最小2500Kbps的总带宽,其他终端设备可以实现对应的带宽需求。

TP-Link TL-WR845N无线路由器IP宽带控制怎么设置的评论条评论