wrod添加图片水印的方法
发布时间:2017-03-19 12:41
Word水印功能可以给文档中添加任意的图片和文字作为背景图片,这也被我们称之为“水印”。不仅如此,我们还可以将文档背景设置为任意颜色或各种精美的风格,一篇精美的文章再搭配上漂亮的背景风格,这样一来就给人一种非常让人想阅读下去的感觉!下面小编就教你wrod添加图片水印的方法。
wrod添加图片水印的方法如下:
小编这里新建立一个空白文档,如下图所示
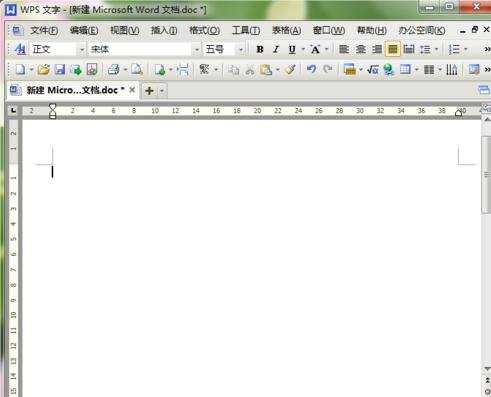
点击菜单栏的插入,再点击水印,插入水印
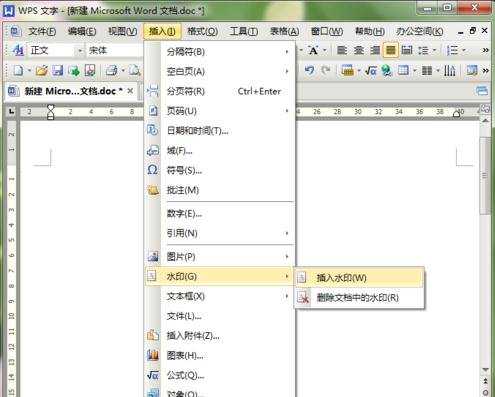
水印设置这时显示灰色,我们先勾选图片水印,点击下方的选择图片
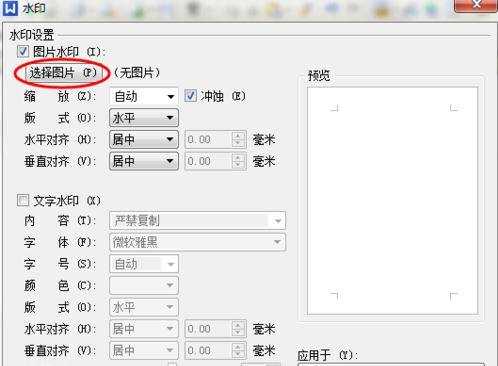
找到合适的图片之后,点击打开
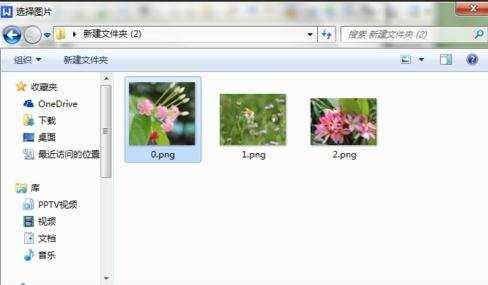
这时可以在预览框看到效果,也可以设置图片的对齐方式和版式,确定好之后直接点击确定
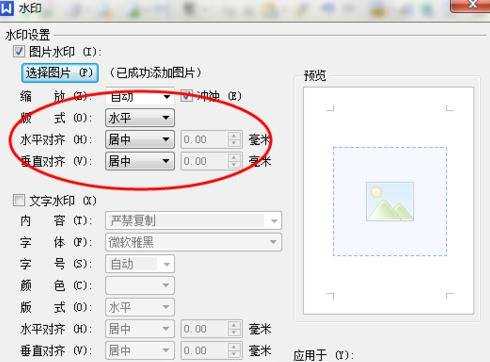
我们就可以看到图片水印了
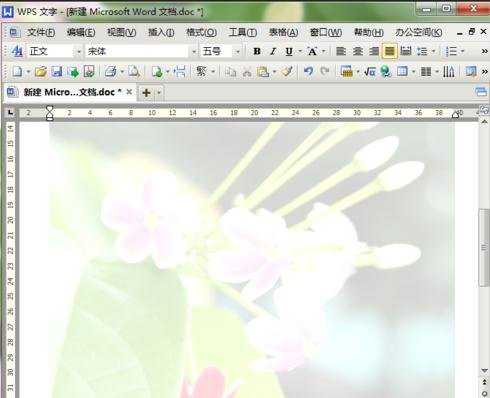
wrod添加图片水印的方法相关文章:
1.怎么在word中添加图片水印
2.word如何添加图片水印
3.Word2003如何制作添加文字和图片水印
4.Word2013怎么添加DIY图片水印
5.怎么在word2010中插入图片水印
6.怎么在word2013中给文档添加水印

wrod添加图片水印的方法的评论条评论