win7如何给c盘增加空间
相关话题
安装的win7C盘只有10G,经常只剩几百M的空间,所以想将C盘的空间增加,那么win7如何给c盘增加空间呢?今天小编与大家分享下win7给c盘增加空间的具体操作步骤,有兴趣的朋友不妨了解下。
win7给c盘增加空间方法一
在我的电脑上右键选择“管理”然后选存储下面的“磁盘管理”,右边就有现在的磁盘分区状态,然后在你要分出来给c盘的剩余空间较大的分区(例如D盘)点右键,选压缩卷,然后按照你要给C盘增加多少来压缩,压缩完成后,就会多出空闲空间了,再在C盘单击右键选扩充卷(好像是这样的,反正是这个意思),后面的操作和压缩时差不多,扩展完成,c盘的空间自然就变大了。
如果D盘没有什么东西,或者是把东西拷到其他盘,然后把D盘删掉,然后给C盘扩充(注意选择扩充的容量大小,不要全部扩给C盘了),扩完后,再在剩余的空闲空间右键选新建卷,把剩余的空间建成D盘,这样比较省事。
win7给c盘增加空间方法二
先百度搜索下载pqmagic(Paragon Partition Manager) 9.0 中文版这个软件;
下载安装之后打开软件;
选择full scale launcher 更改为全功能;
选择D盘并右键》move/resize 分区;
在弹出窗口中,在free space before 里填写你要扩展到C盘的大小,after为0;
继续选择整个逻辑盘区域(除C盘以外的所有盘,外面有个大框框),记得一定是选择整个大框框,右键相应的move/resize;
弹出窗口中,将鼠标放在整个逻辑盘的大框框的最左边,这时鼠标会变成可以拖动的形式,将刚才划分出来的区域(绿色)拖到框框外面;
下面就就类似操作就行了。同样的再选择C盘,monve/resize,在C盘框框的右边拖动鼠标,将绿色部分拖进C盘。确定之后,点击软件最上方的apply,电脑会自己重启,重启之后就成功了。(D盘文件越多,花费时间越长。)
win7给c盘增加空间方法三
在桌面的计算机图标上单击鼠标右键,然后选择管理。
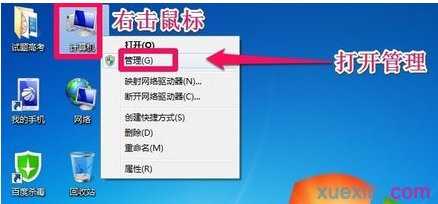
在计算机管理窗口中,单击存储中的磁盘管理打开。
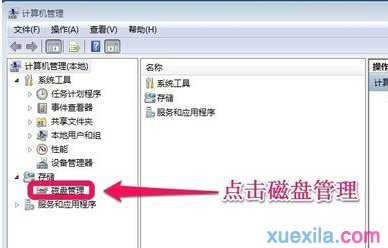
打开磁盘管理以后,发现电脑一共有3个分区,其中C盘是主分区也就是系统盘,扩展分区中有D盘和E盘两个逻辑分区。

把D盘和E盘逻辑磁盘都删除了,但现在扩展C盘还是不行的,继续在可用空间上单击鼠标右键,然后删除分区。
删除后的扩展分区就变为了未分配空间。在C盘上单击鼠标右键,扩展卷已经可以使用了,现在开始给C盘增加空间,选择扩展卷。
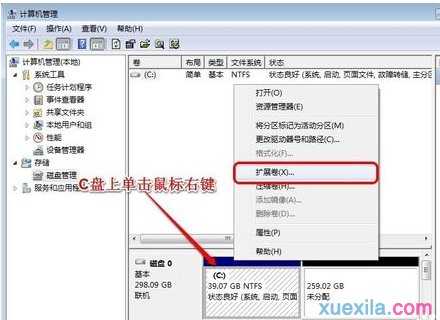
使用扩展卷向导给C盘增加空间。完成即可。

win7如何给c盘增加空间的评论条评论