photoshop怎样制作好看的邮票
发布时间:2017-06-07 14:29
邮票在以前是用来寄信用的,现在我们一般都会制作好看的邮票收藏。接下来就是小编精心整理的一些关于photoshop怎样制作好看的邮票的相关资料,供你参考。
photoshop制作好看的邮票的方法
双击打开Photoshop CS6软件,选择并双击菜单栏中的【文件】——【打开】,在弹出的对话框中,选择打开要进行编辑的素材文件。

将“背景”图层选中拖曳到“创建新图层”处,创建“背景 副本”图层;新建图层1。
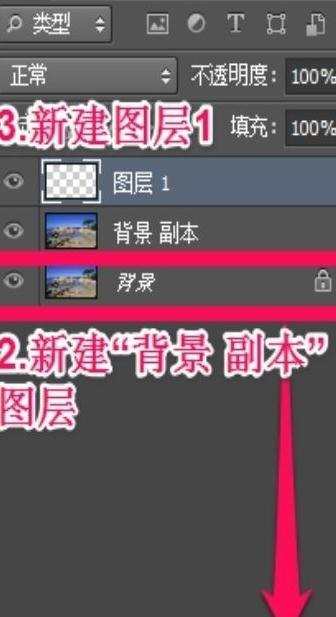
将图层1拖到“背景 副本”图层的下方,在背景颜色为白色的情况下,按键盘上的Ctrl+Delete键将图层1填充为白色。
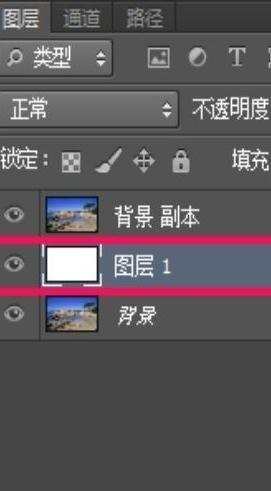
选中“背景 副本”图层,按键盘上的Ctrl+T键(或选择【编辑】——【自由变换】),点击“保持长宽比”,设置W或H为50%(另一个数据会自动改变)。
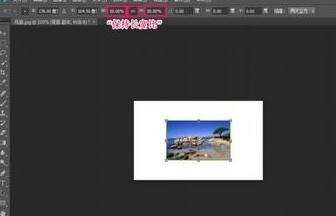
同样地,选中图层1,按键盘上的Ctrl+T键,设置W为60%, H为65%。

按住键盘上的Ctrl键,同时选中“背景 副本”图层和图层1,单击右键选择“合并图层”。
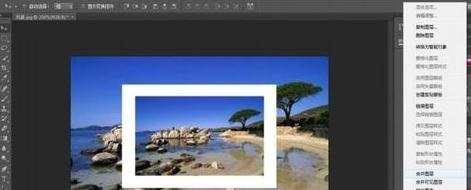
按住键盘上的Ctrl键,点击“背景 副本”图层的“图层缩览图”,点击“创建新图层”,选择路径面板,点击“从选区生成工作路径”。
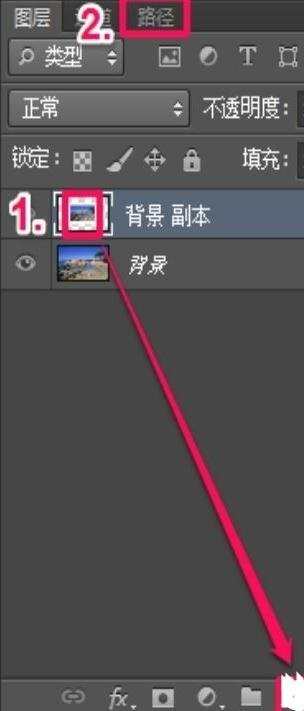
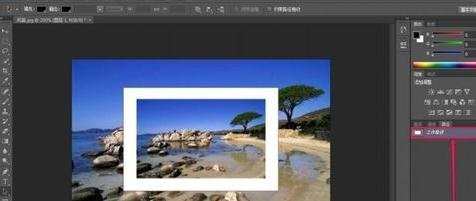
选择“画笔工具”,点击“切换画笔面板”,在画笔面板中选择一种画笔笔尖形状,并设置大小为18,间距为120%,硬度为100%。

选择工作路径,点击“用画笔为工作路径描边”按钮。
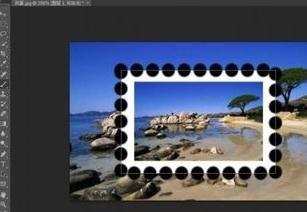
按住键盘上的Ctrl键,点击图层1的“图层缩览图”(载入选区),删除图层1。删除“路径”面板中的工作路径,返回“图层”面板,选中“背景 副本”图层,按键盘上的Delete键进行删除。

按Ctrl+D键取消选区的选择,删除“背景”图层。选中“背景 副本”图层,单击右键选择“混合选项”,在弹出的图层样式面板中,勾选投影,设置RGB颜色均为136,距离、扩展、大小均为5。


photoshop怎样制作好看的邮票的评论条评论